Mẹo Hay
Tổng hợp 40+ mẹo, thủ thuật hay, hữu ích nhất trên iOS 14 không thể bỏ lỡ
Dùng iOS 14 được một thời gian rồi, vậy bạn đã biết hết các tính năng mới mà Apple đem lại chưa?
1. Chỉnh sửa tiện ích
iOS 14 cho phép người dùng chỉnh sửa ngăn xếp tiện ích trên màn hình chính bằng cách ấn giữ vào màn hình chính => ấn vào dấu cộng phía trên cùng bên trái màn hình => tại đây bạn có thể chọn tiện ích mà bạn muốn, sau đó chọn thêm 1 tiện ích khác và xếp chồng chúng lên tiện ích vừa tạo.
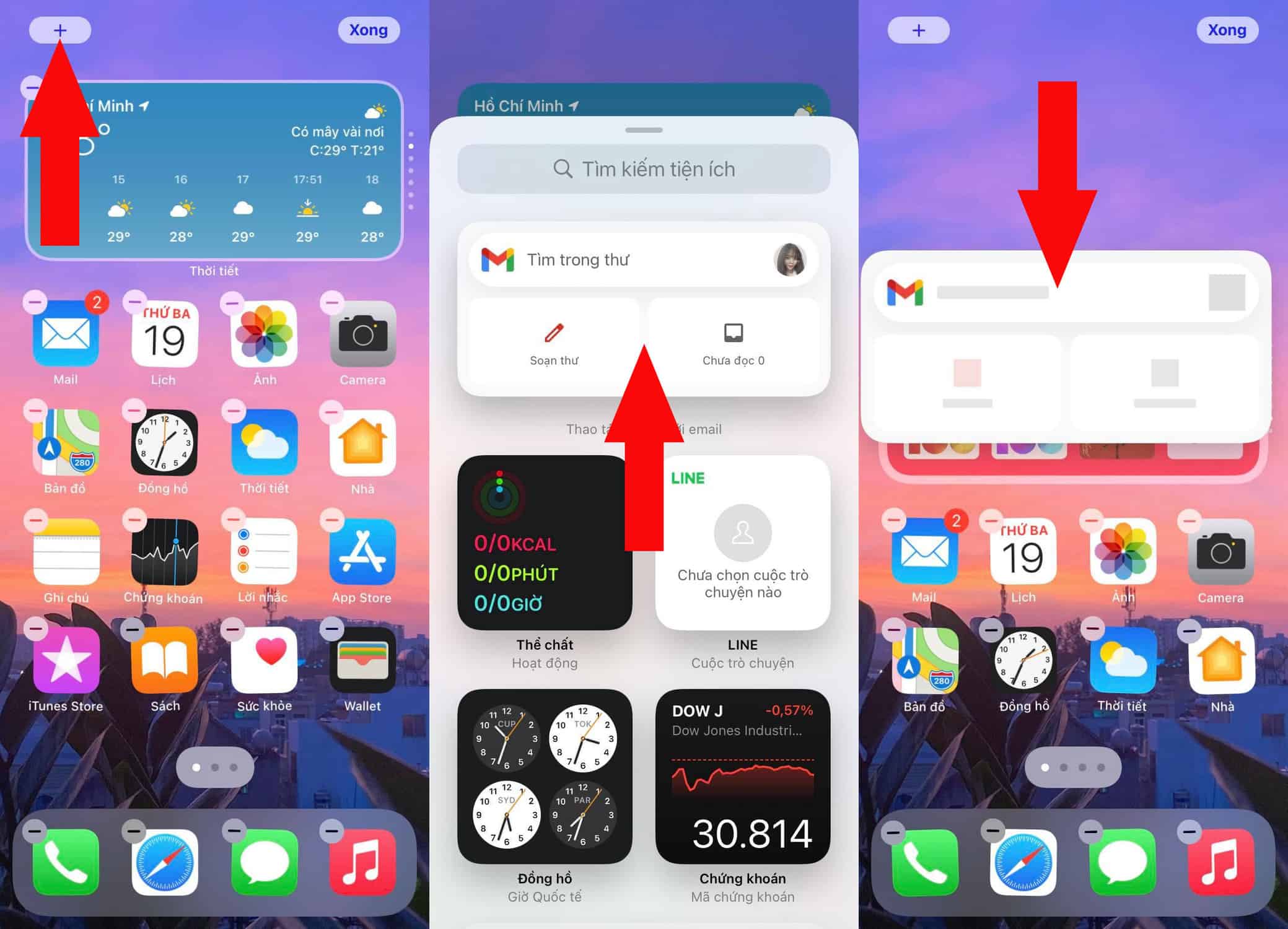
2. Ẩn ứng dụng
Ngoài chỉnh sửa tiện ích ra, iOS 14 còn có tính năng ẩn ứng dụng trên màn hình bằng cách xóa ứng dụng trên màn hình chính và thêm ứng dụng đó vào Thư viện ứng dụng. Hãy ấn và giữ vào ứng dụng => Xóa ứng dụng => Xóa khỏi màn hình chính.
Nếu bạn muốn thêm lại ứng dụng vào màn hình chính thì lướt qua Thư viện ứng dụng => ấn và giữ vào ứng dụng chọn Thêm vào MH chính.
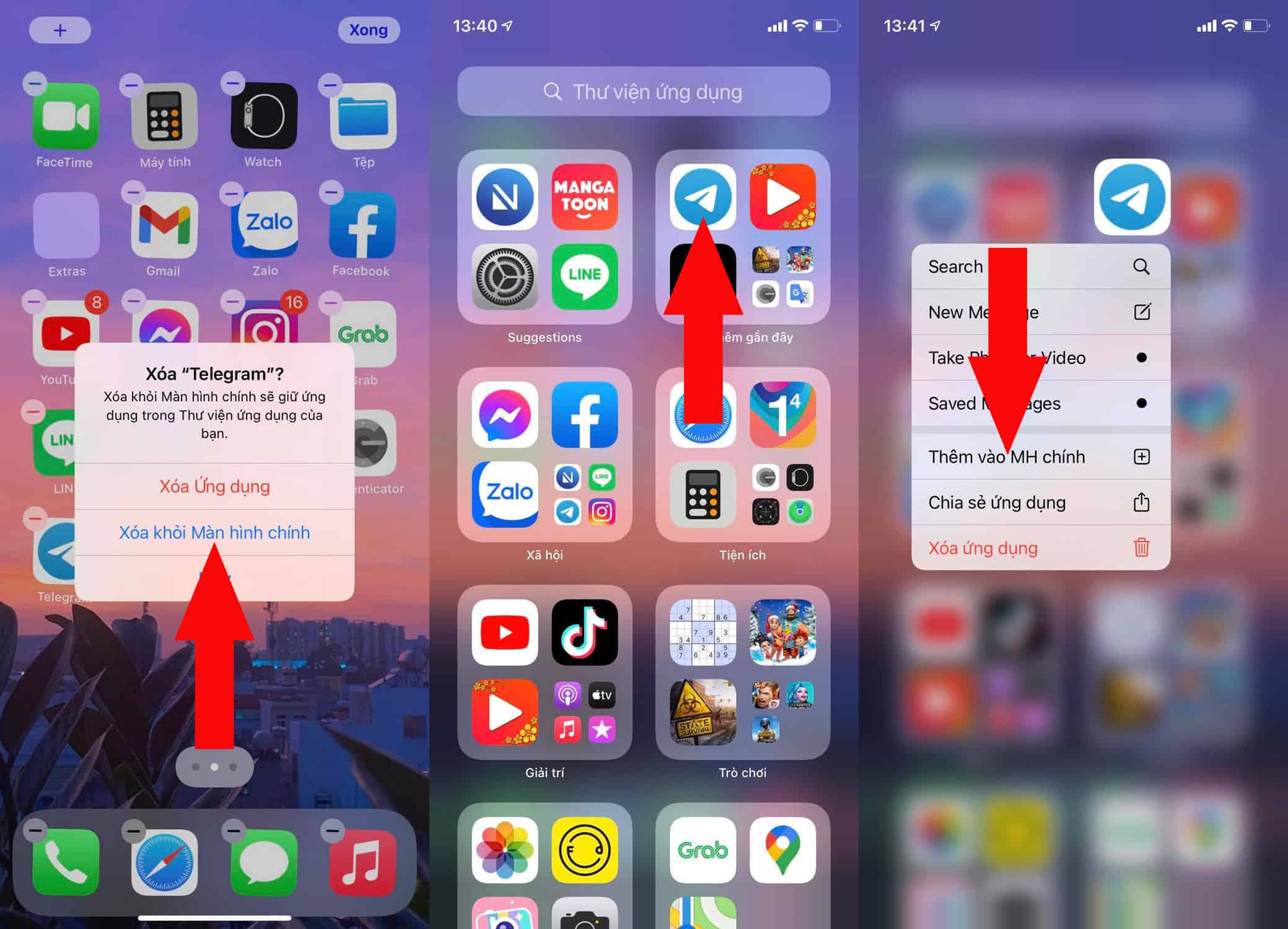
3. Ẩn bớt trang màn hình chính
Ngoài việc ẩn ứng dụng, iOS 14 còn cho phép bạn ẩn luôn cả trang trên màn hình chính. Bạn chỉ cần ấn giữ màn hình => nhấn vào dấu chấm phía dưới màn hình, bạn có thể tick để chọn màn hình muốn ẩn sau đó ấn Xong để lưu lại.
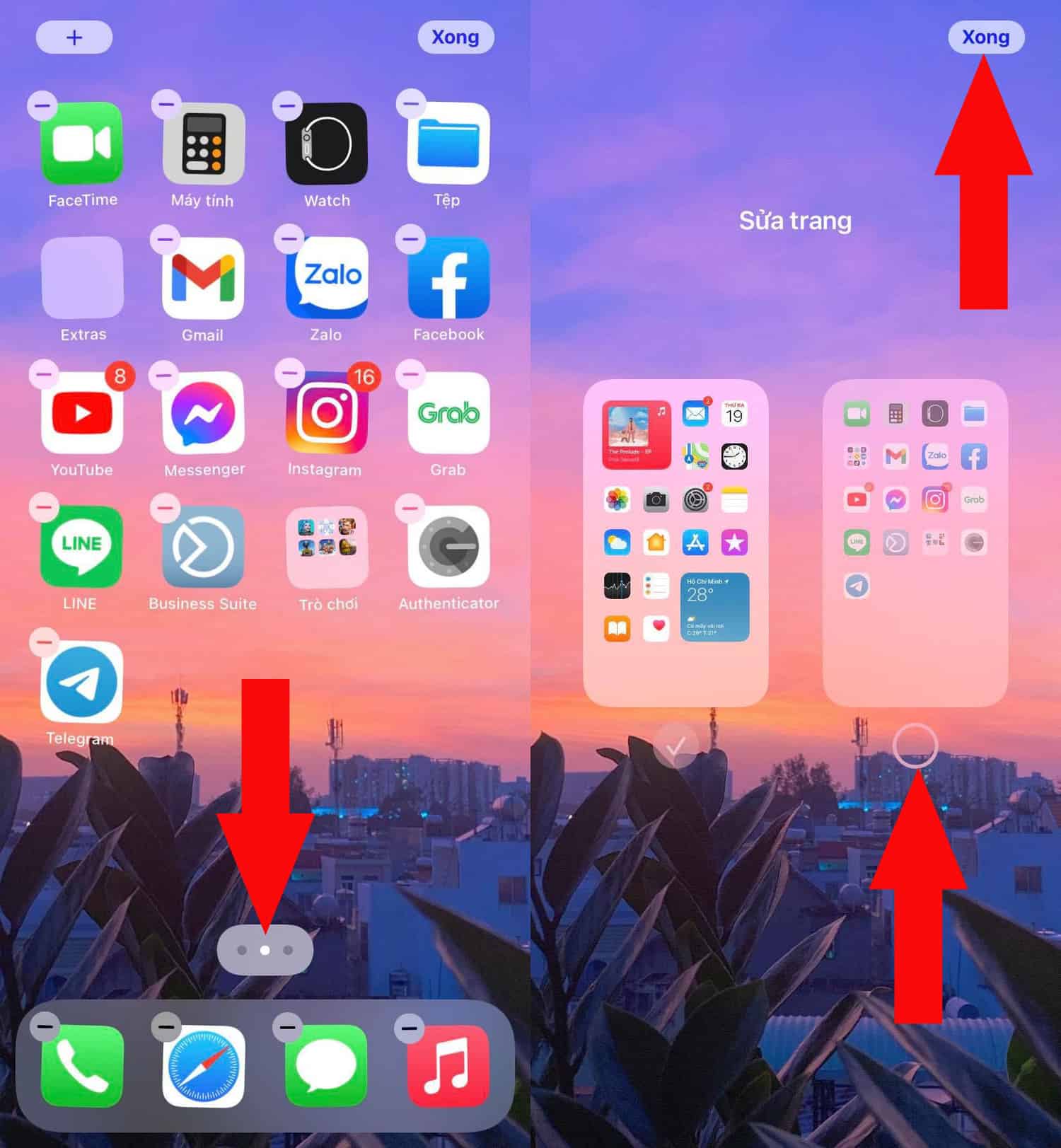
4. Ấn tùy chỉnh màn hình
Nếu bạn muốn tùy chỉnh màn hình, người dùng không nhất thiết phải ấn vào một ứng dụng nào đó để màn hình hiển thị tùy chỉnh. Với iOS 14 bạn có thể ấn và giữ vào bất cứ vị trí nào trên màn hình chính để tùy chỉnh ứng dụng.

5. Sử dụng Back Tap
Back Tap hay còn gọi là chạm vào mặt sau của iPhone, với chức năng này người dùng có thể tạo ra chuỗi tác vụ theo ý thích của mình rồi kích hoạt nó bằng cách chạm vào mặt lưng.
Vào Cài đặt => Trợ năng => Cảm ứng => Chạm vào mặt sau, tại đây bạn có thể thiết lập chạm 2 lần hoặc 3 lần để thực hiện tác vụ nào.
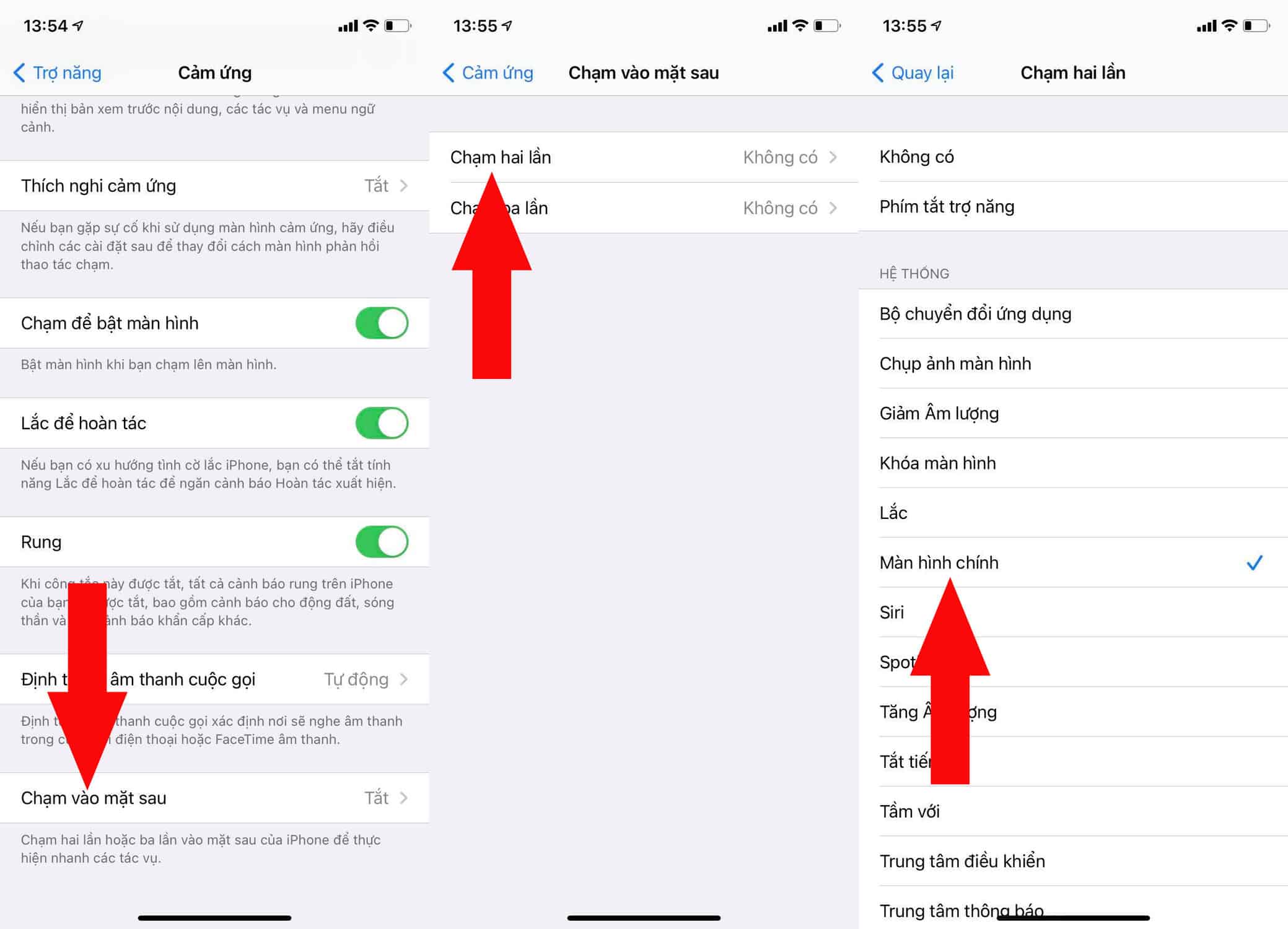
6. Phát hiện ứng dụng nghe lén
Khi nào một ứng dụng nào đó sử dụng micro hoặc máy ảnh của máy, thì cảnh báo ghi hình sẽ xuất hiện trên màn hình và trong Trung tâm điều khiển. Màn hình sẽ hiển thị một chấm màu cam cảnh báo người dùng rằng có ứng dụng đang truy cập vào tính năng ghi âm.
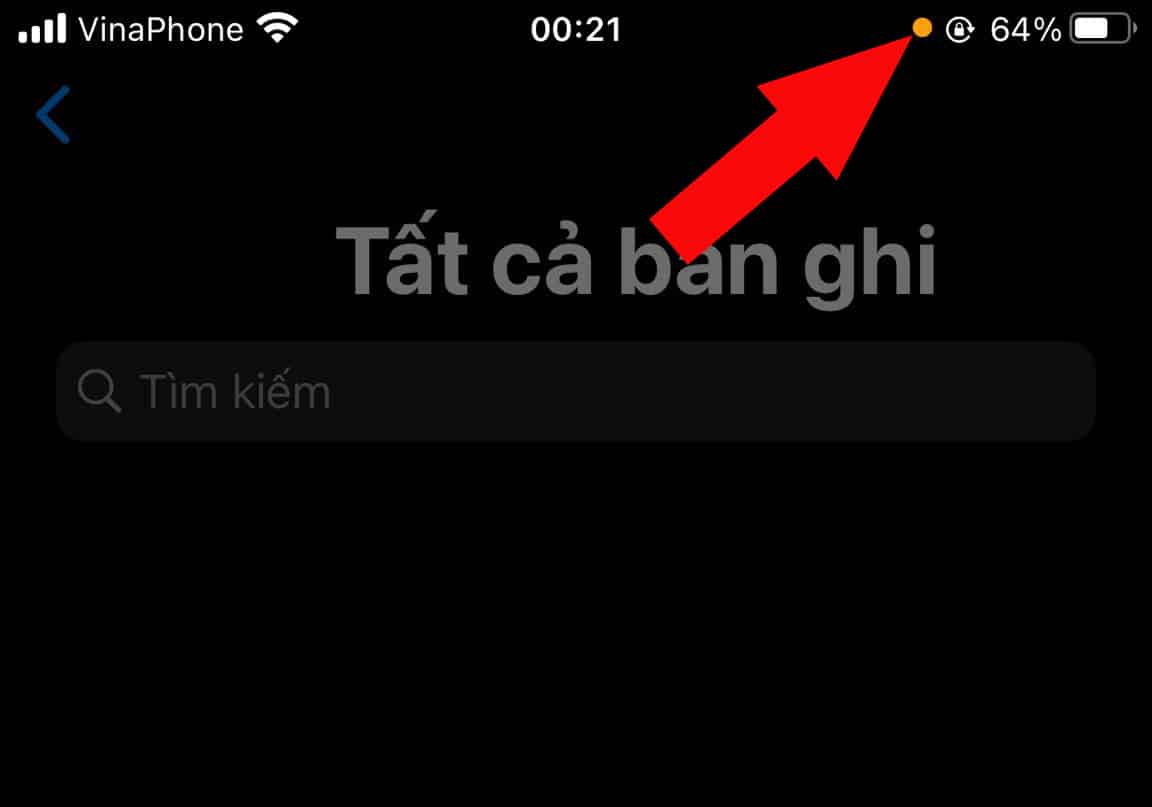
7. Kiểm tra mức độ âm thanh
Kiểm tra mức độ âm thanh là một trong những tính năng mà hầu hết người dùng iPhone không biết. Thường thì người dùng sử dụng tai nghe khi nghe nhạc, họ không quan tâm đến mức độ âm thanh cứ bật âm thanh lớn vô tội vạ, lâu dần sẽ khiến người nghe bị giảm thính lực, bị ù tai hoặc bị mất thính lực tạm thời cho nên Apple đã ra tính năng này nhằm giải quyết những vấn đề trên cho người sử dụng.
Vào Cài đặt => Trung tâm điều khiển => ấn vào dấu cộng ở mục Nghe, vậy là từ nay về sau mỗi khi kết nối tai nghe để nghe nhạc, giải trí trung tâm điều khiển sẽ hiển thị mức âm thanh bạn đang nghe có phù hợp cho tai hay không.
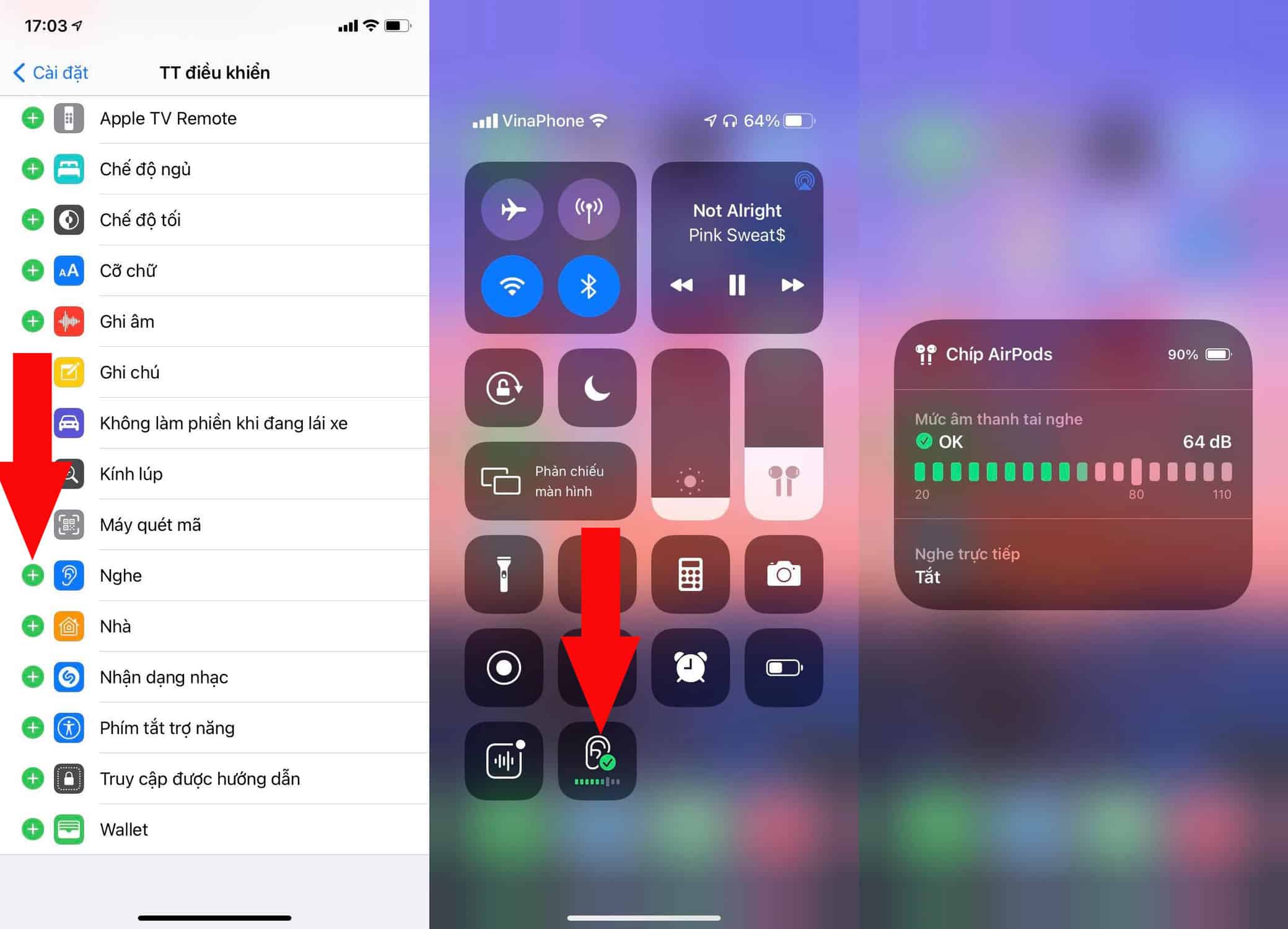
8. Chụp ảnh đúng chiều
Với iOS 14, khi chụp ảnh người dùng có thể chọn tự động lật ngược ảnh hiển thị trong khung ngắm, giúp bạn chụp ảnh đúng chiều mong muốn. Vào Cài đặt => Camera => bật Đối xứng camera trước.
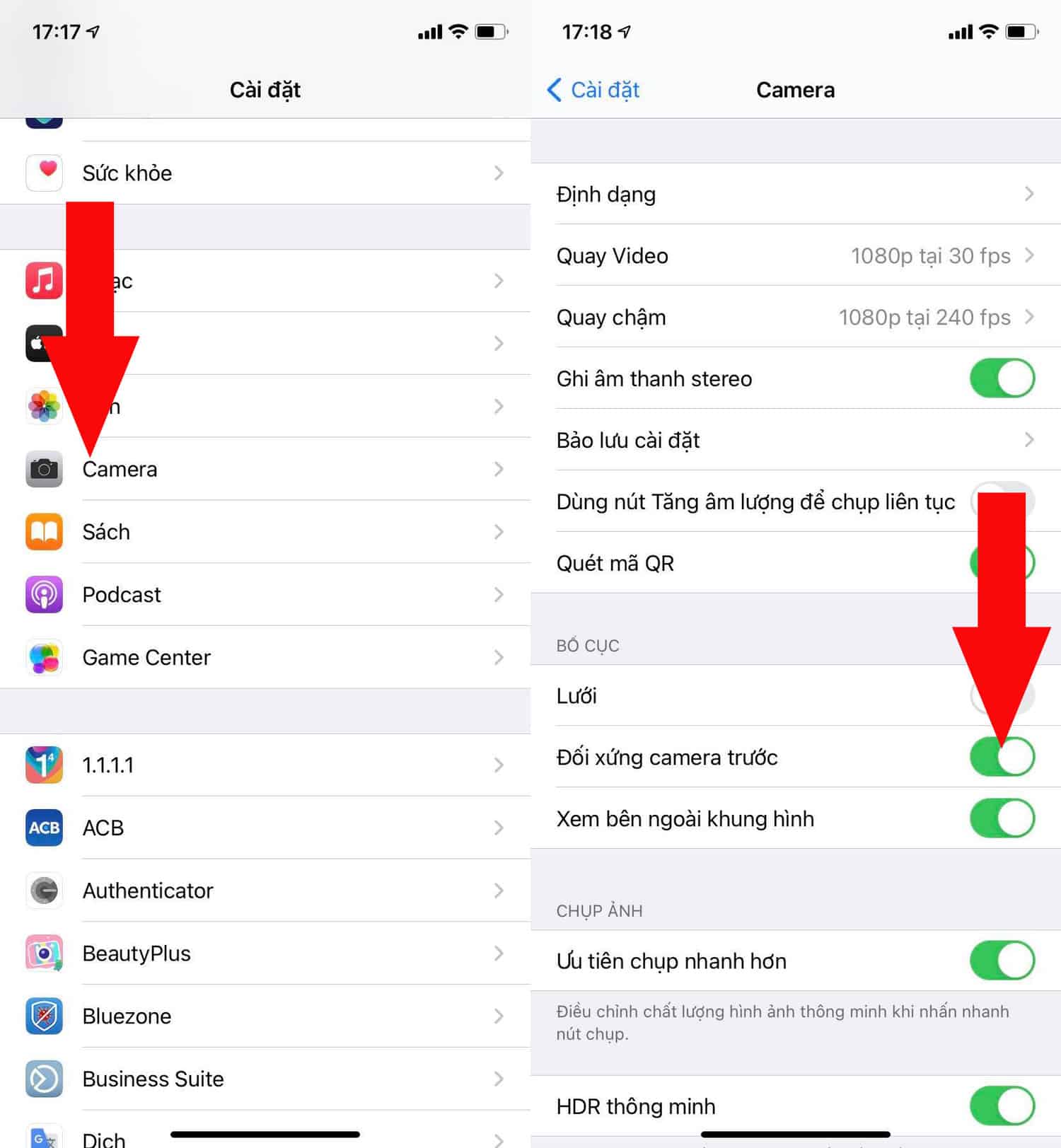
9. Ghim tin nhắn
Ứng dụng Tin nhắn của iOS 14 cho phép người dùng ghim các cuộc trò chuyện lên đầu màn hình, bằng cách vuốt bất kỳ cuộc trò chuyện nào sang bên phải, sau đó nhấn vào biểu tượng hình ghim.
Lưu ý: Bạn chỉ có thể ghim tin nhắn khi điện thoại có hơn 9 cuộc trò chuyện.
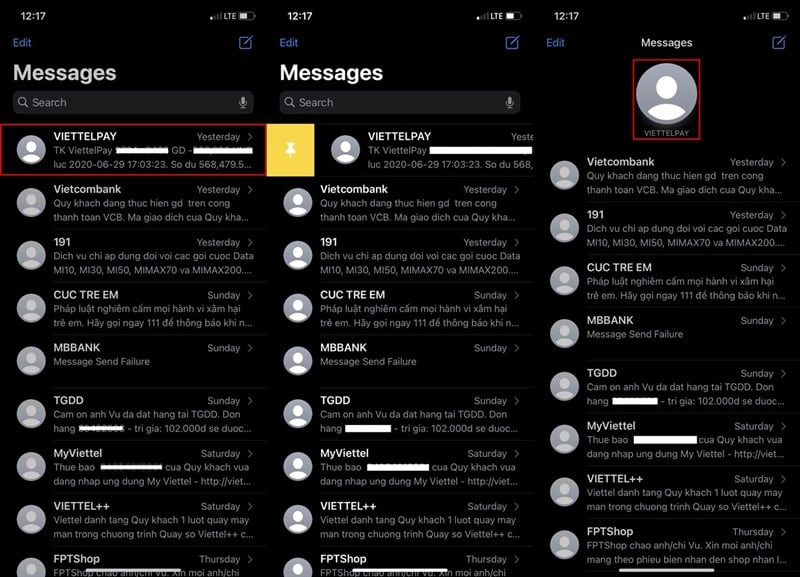
10. Chỉnh chất lượng quay video dễ dàng hơn
Với iOS 14 bạn không cần phải vào cài đặt để chỉnh sửa chất lượng quay video, giờ đây bạn có thể điều chỉnh ngay tại Camera bằng cách mở quay video, sau đó bạn chỉ cần chạm vào biểu tượng chất lượng video ở góc trên bên phải màn hình (khi ở chế độ Video).
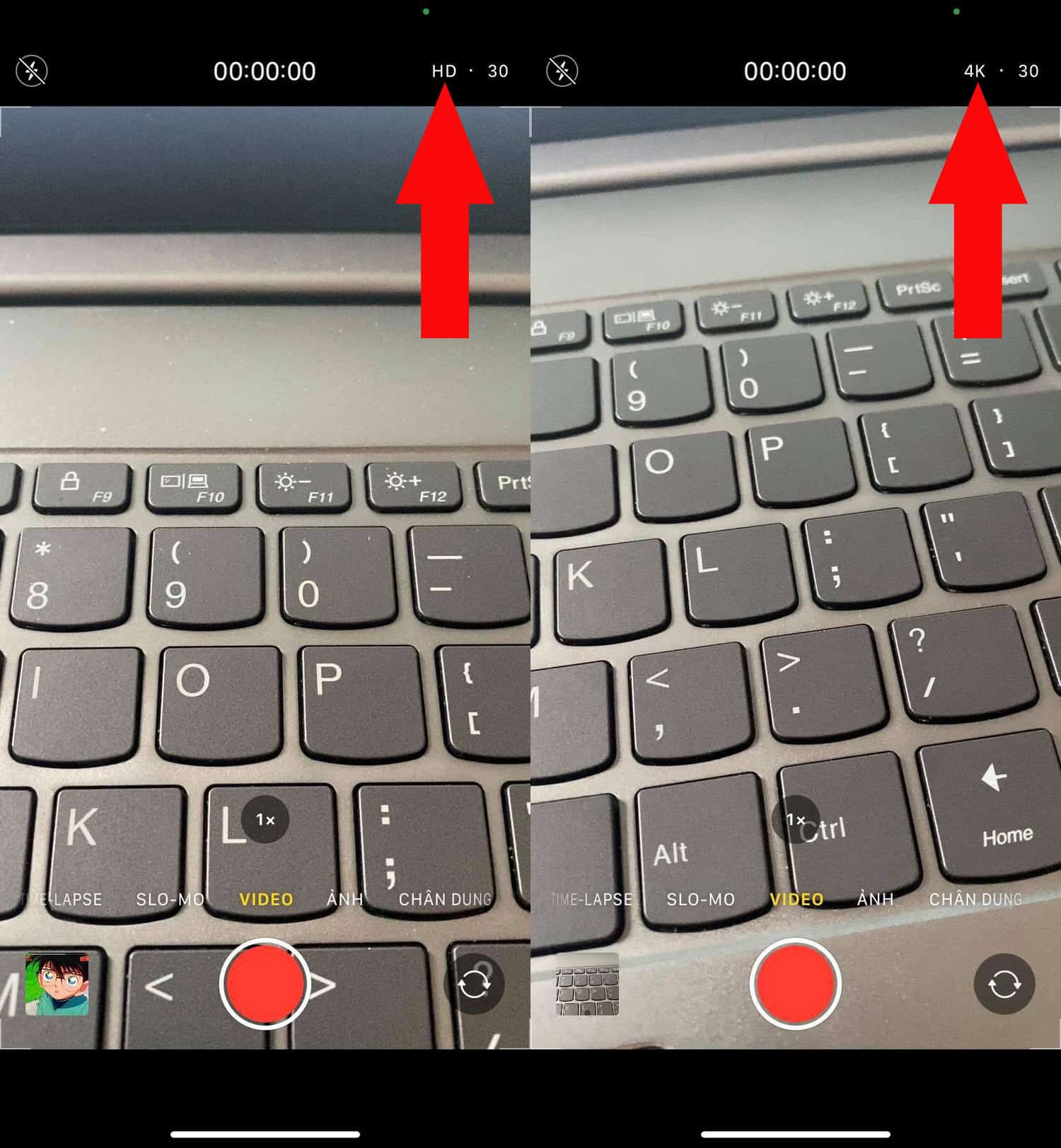
11. Chia sẻ ETA bằng siri
Chia sẻ chỉ đường hay còn gọi là ETA là thời gian dự kiến đến đích. Với iOS 14 bạn có thể chia sẻ ETA cho bạn bè, người thân của mình thông qua siri bằng cách nói “Hey Siri, Share my ETA with [tên của người mà bạn muốn gửi]” vật là bạn bè của bạn sẽ nhận được thông tin chỉ đường đấy nhé.
12. Cử chỉ quay lại
Người dùng có thể quay lại trong Cài đặt và chọn mức phân cấp để quay lại, bằng cách nhấn giữ nút quay lại. Lúc này một danh sách ngắn các lựa chọn trước đó sẽ xuất hiện trên màn hình.
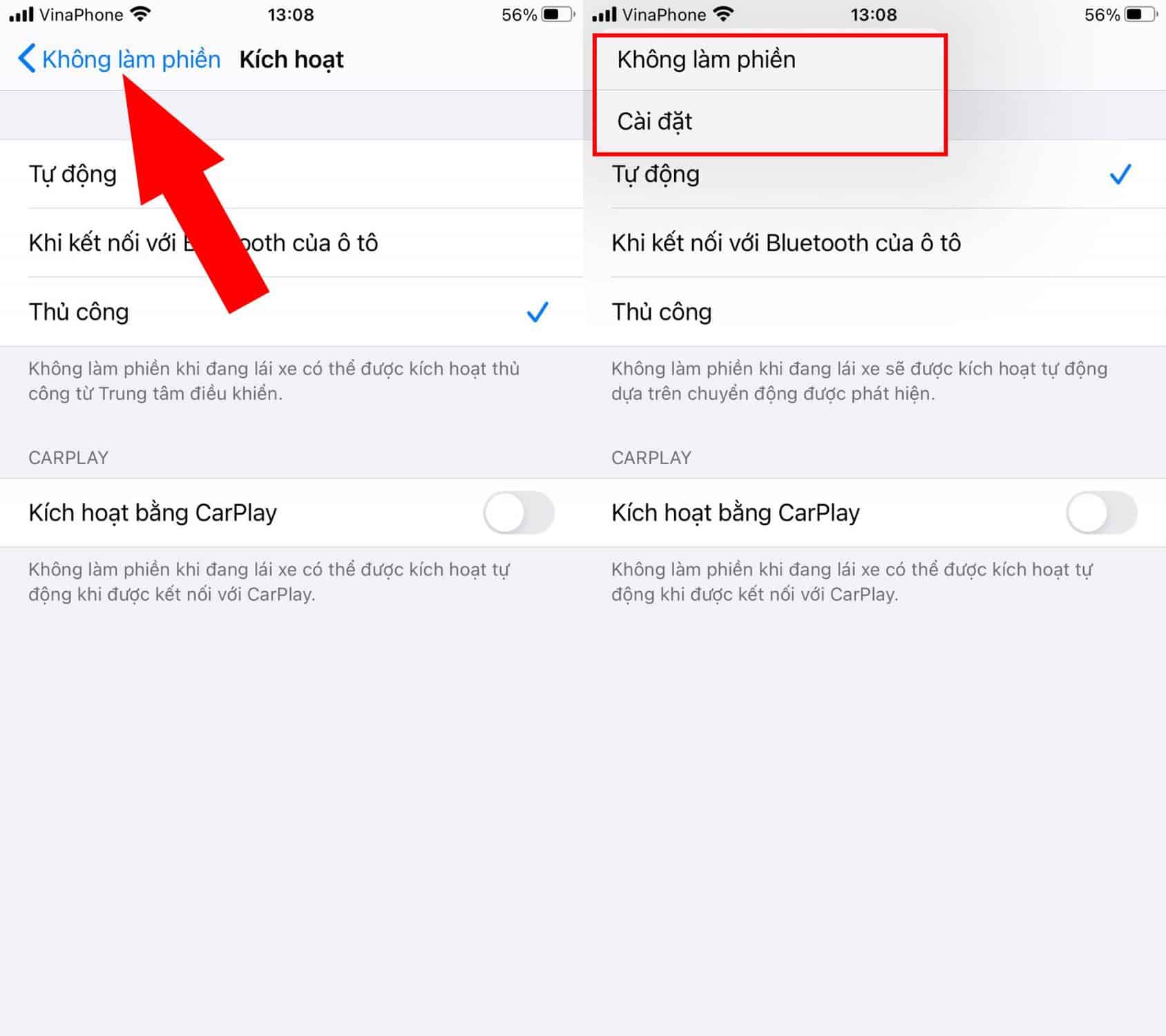
13. Bỏ qua cuộc gọi
Một cải tiến đáng chú ý trên iOS 14 đó chính là người dùng có thể bỏ qua cuộc gọi. Thay vì khi gọi đến, toàn màn hình điện thoại sẽ hiển thị cuộc gọi gây khó chịu cho người dùng khi chơi game hay thực hiện các công việc quan trọng.
Giờ đây khi có người gọi đến, iPhone chỉ hiển thị thanh gọi đến như một thông báo tin nhắn trên màn hình, người dùng có thể vuốt lên để bỏ qua cuộc gọi.
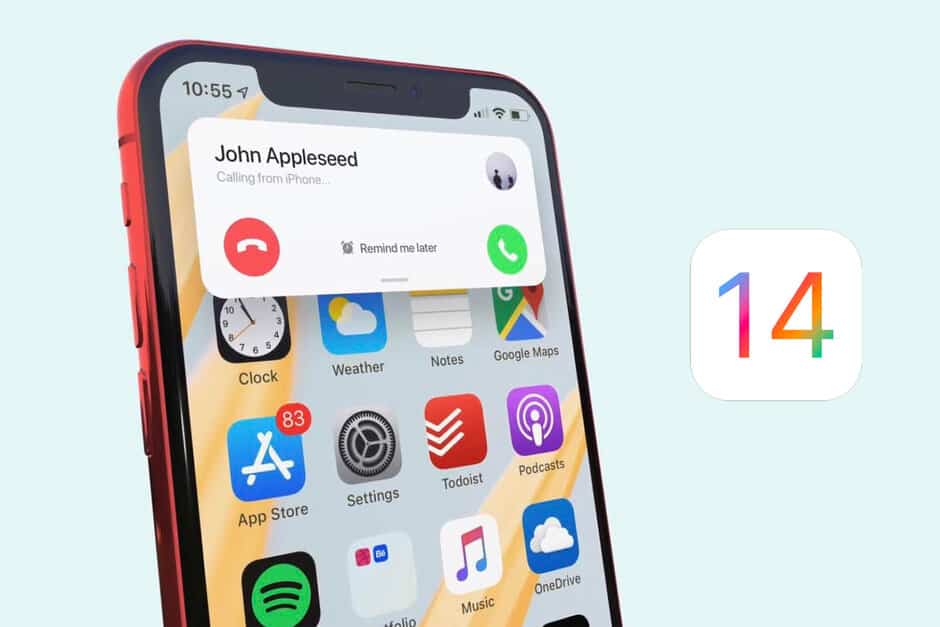
14. Bật hoặc tắt vị trí chính xác
Để bảo mật quyền riêng tư của người dùng, iOS 14 sẽ cho bạn lựa chọn có cho ứng dụng truy cập chính xác vị trí của bạn hay không. Để cài đặt tính năng này hãy vào Cài đặt => Quyền riêng tư => Dịch vụ định vị => chọn ứng dụng bạn muốn chỉnh sửa vị trí, bạn có thể bật hoặc tắt Vị trí chính xác cho các ứng dụng đã cài đặt.
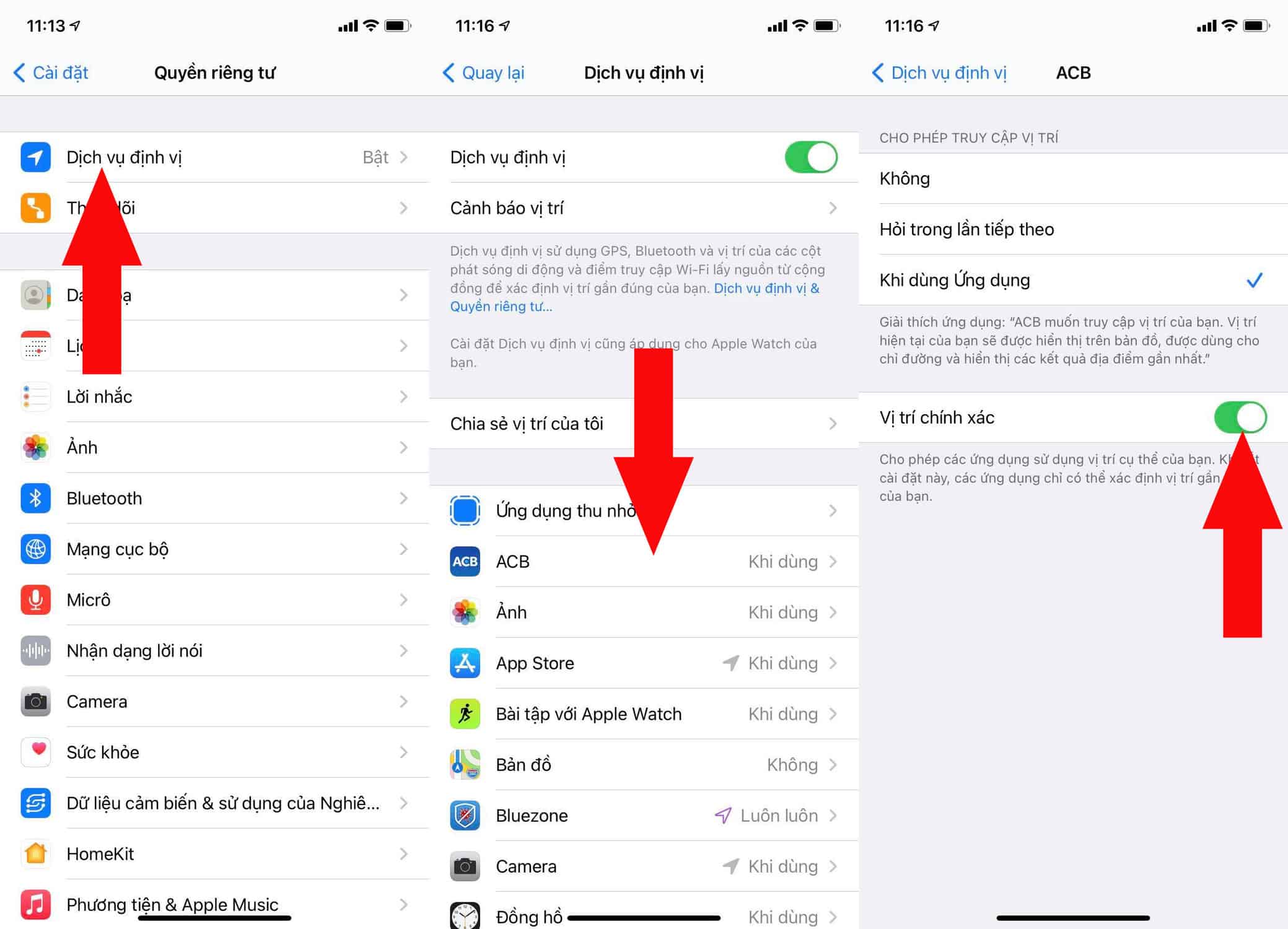
15. Chế độ Picture in picture
Khi người dùng cập nhật iOS 14 trở lên, bạn sẽ được trải nghiệm tính năng Picture in picture trên chiếc iPhone của mình, để sử dụng tính năng này bạn hãy làm theo các bước sau:
Bước 1: Mở trình duyệt Safari và truy cập vào YouTube.
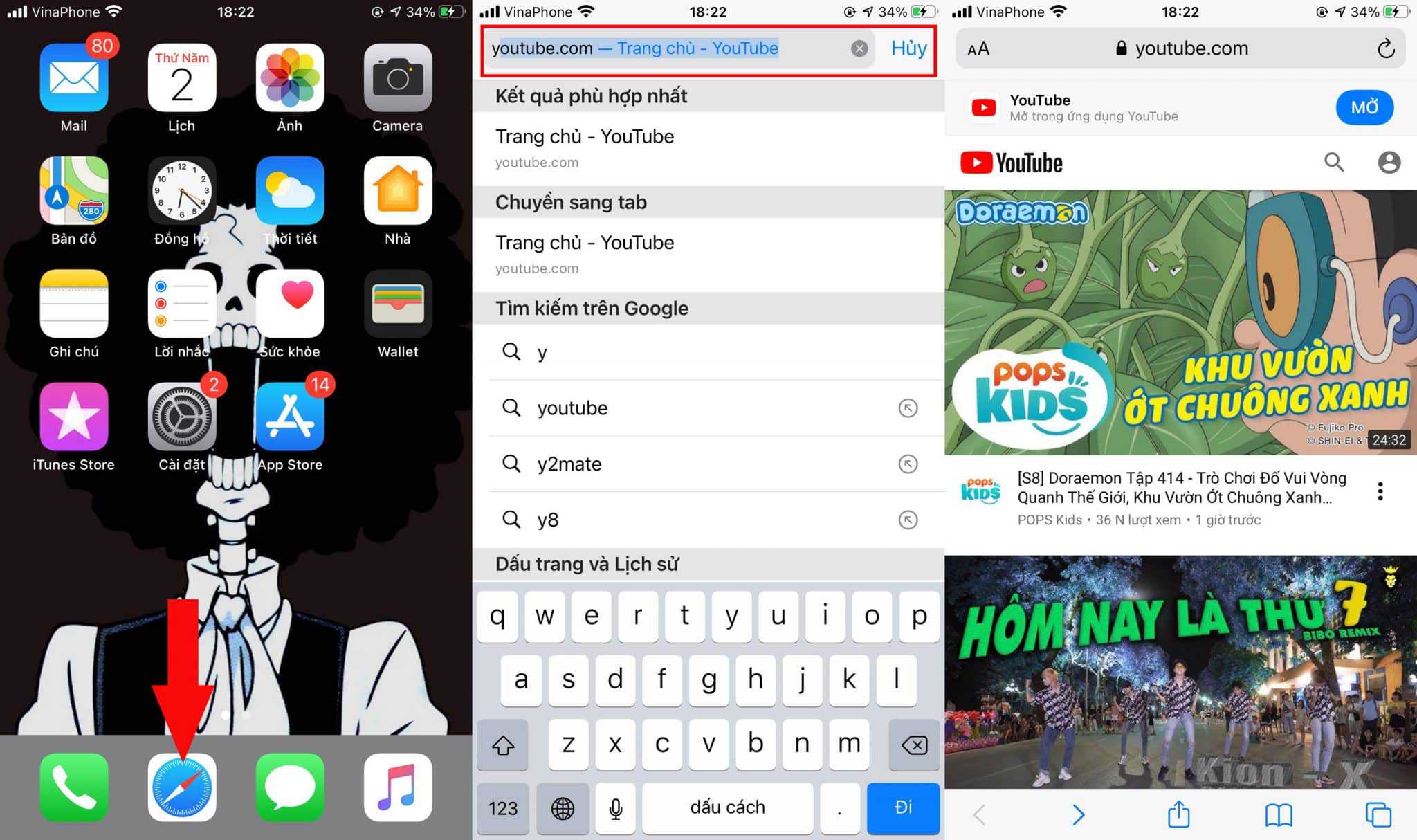
Bước 2: Chọn video muốn xem, ấn phóng to màn hình sau đó ấn vào chế độ Picture in Picture, cửa sổ thu nhỏ sẽ tự động xuất hiện.
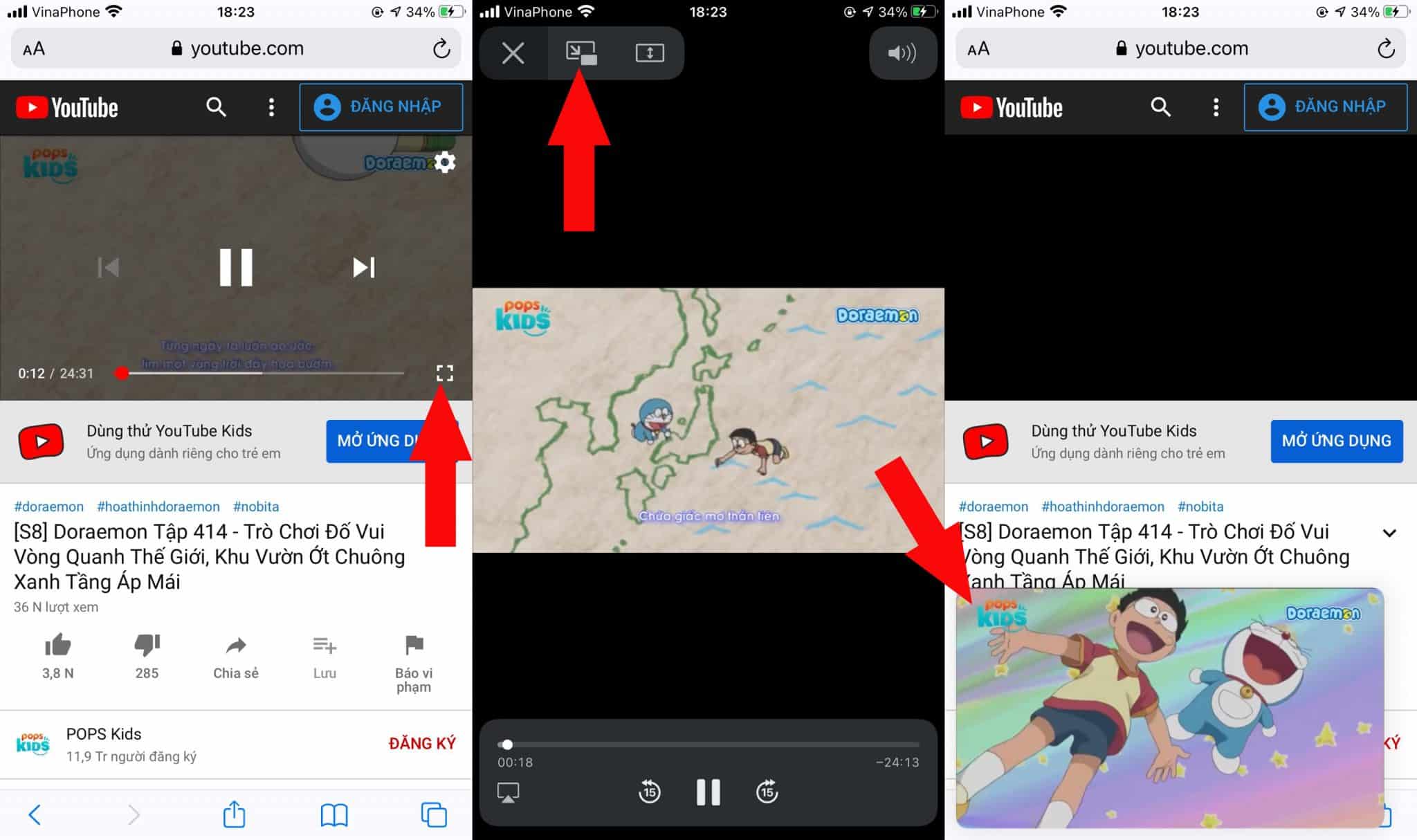
Bước 3: Giờ thì bạn hãy ấn nút Home để thoát ra màn hình chính, lúc này video vẫn sẽ được phát, bạn có thể vừa xem video vừa lướt mạng xã hội đều được nhé.
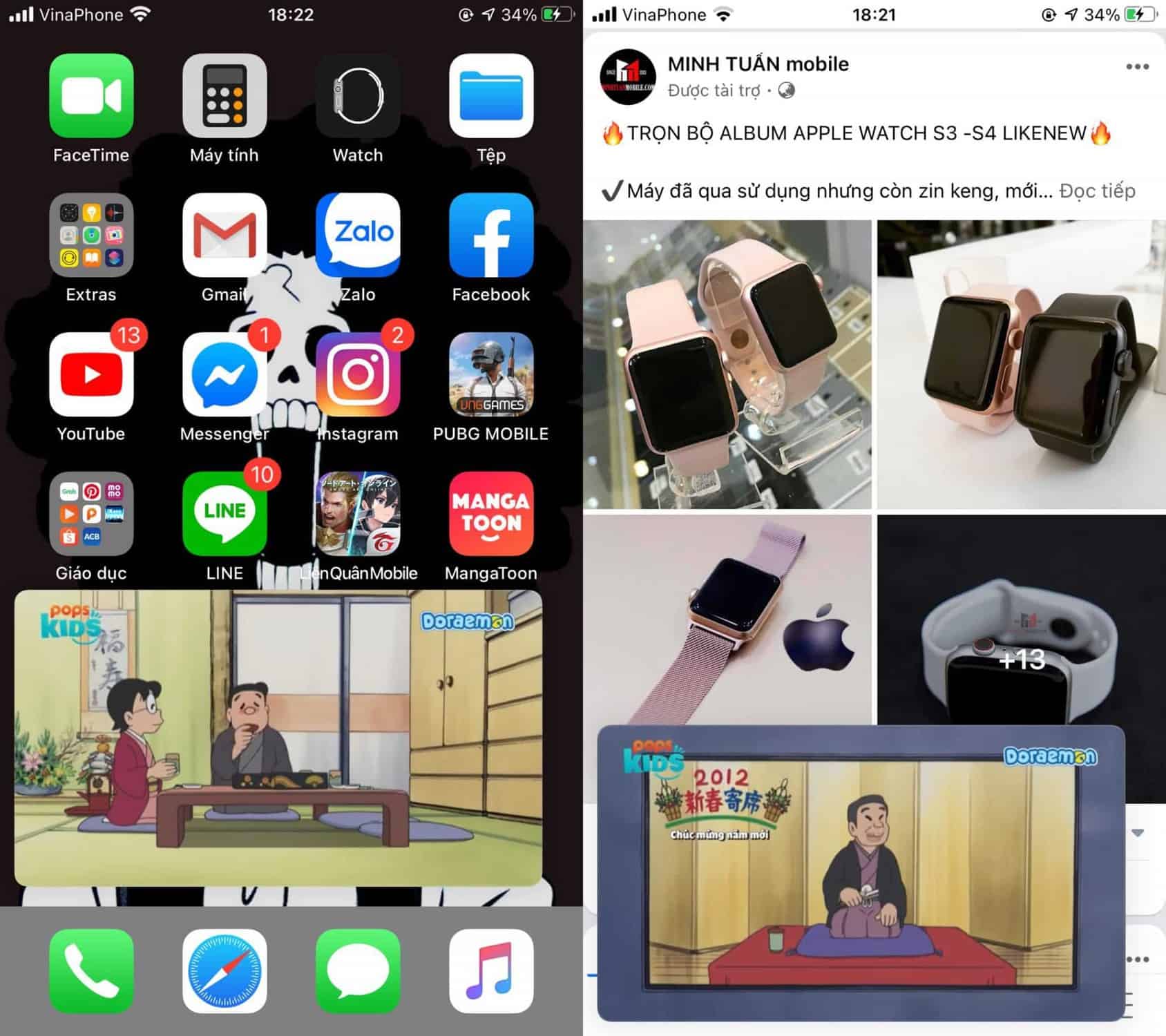
16. Tag tên trong tin nhắn nhóm
Với iOS 14 người dùng có thể tag tên khi nhắn tin trong tin nhắn nhóm, bạn chỉ cần nhập @ [tên] thì người được nhắc tên sẽ được thông báo.
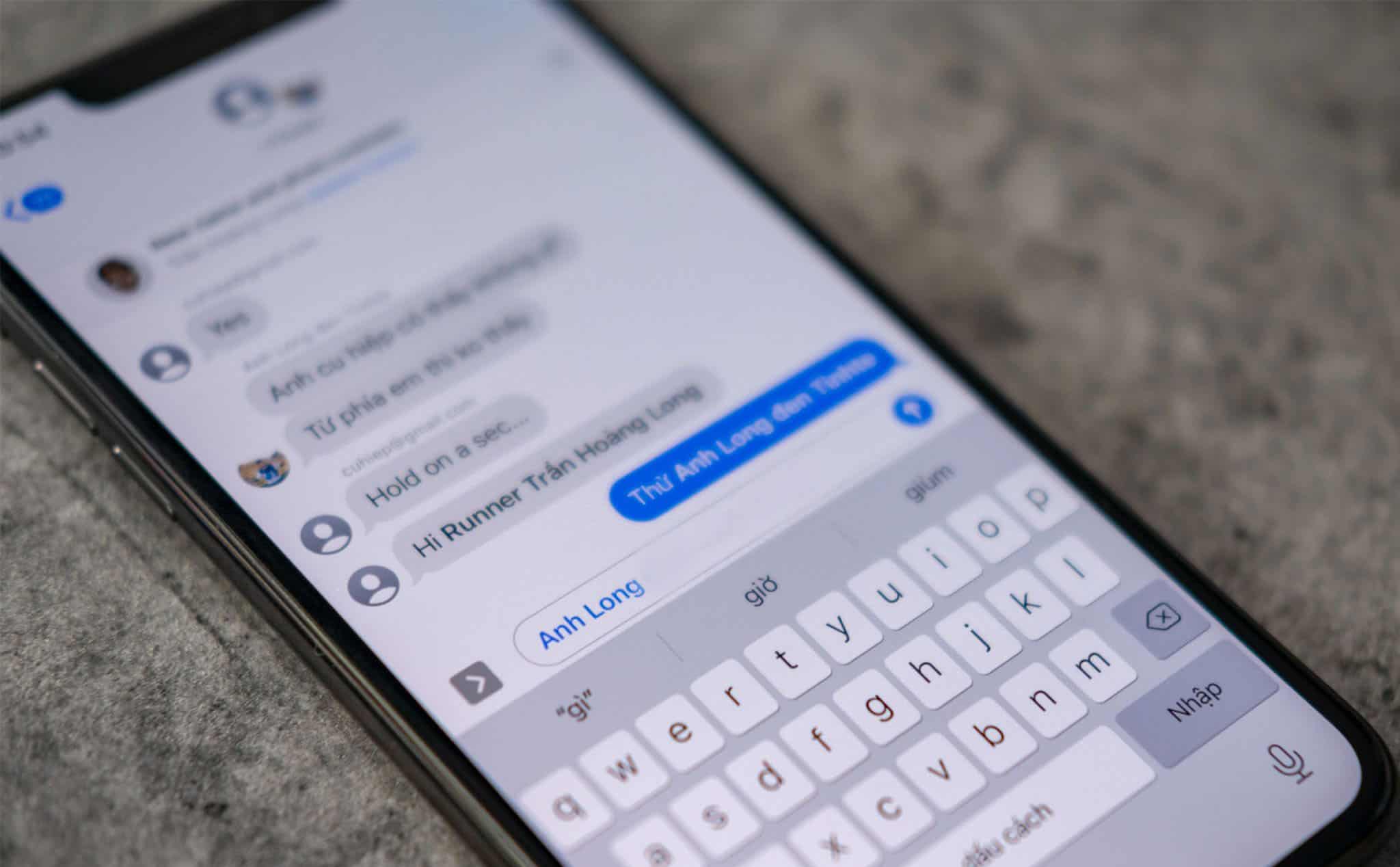
17. Dịch lời nói và văn bản
Đây là ứng dụng ít được người dùng sử dụng đến, bởi vì khi dịch thuật người dùng sẽ thường dùng Google dịch thay vì ứng dụng Dịch thuật trên iPhone.
Ứng dụng Dịch thuật cho phép bạn dịch các ngôn ngữ và cả Chế độ hội thoại cho phép bạn trò chuyện với những người khác khi đối thoại. Bạn chỉ cần mở ứng dụng Dịch thuật được tích hợp sẵn trên iPhone => chọn ngôn ngữ phù hợp => bạn có thể gõ từ muốn dịch hoặc có thể sử dụng ghi âm để nói trực tiếp.
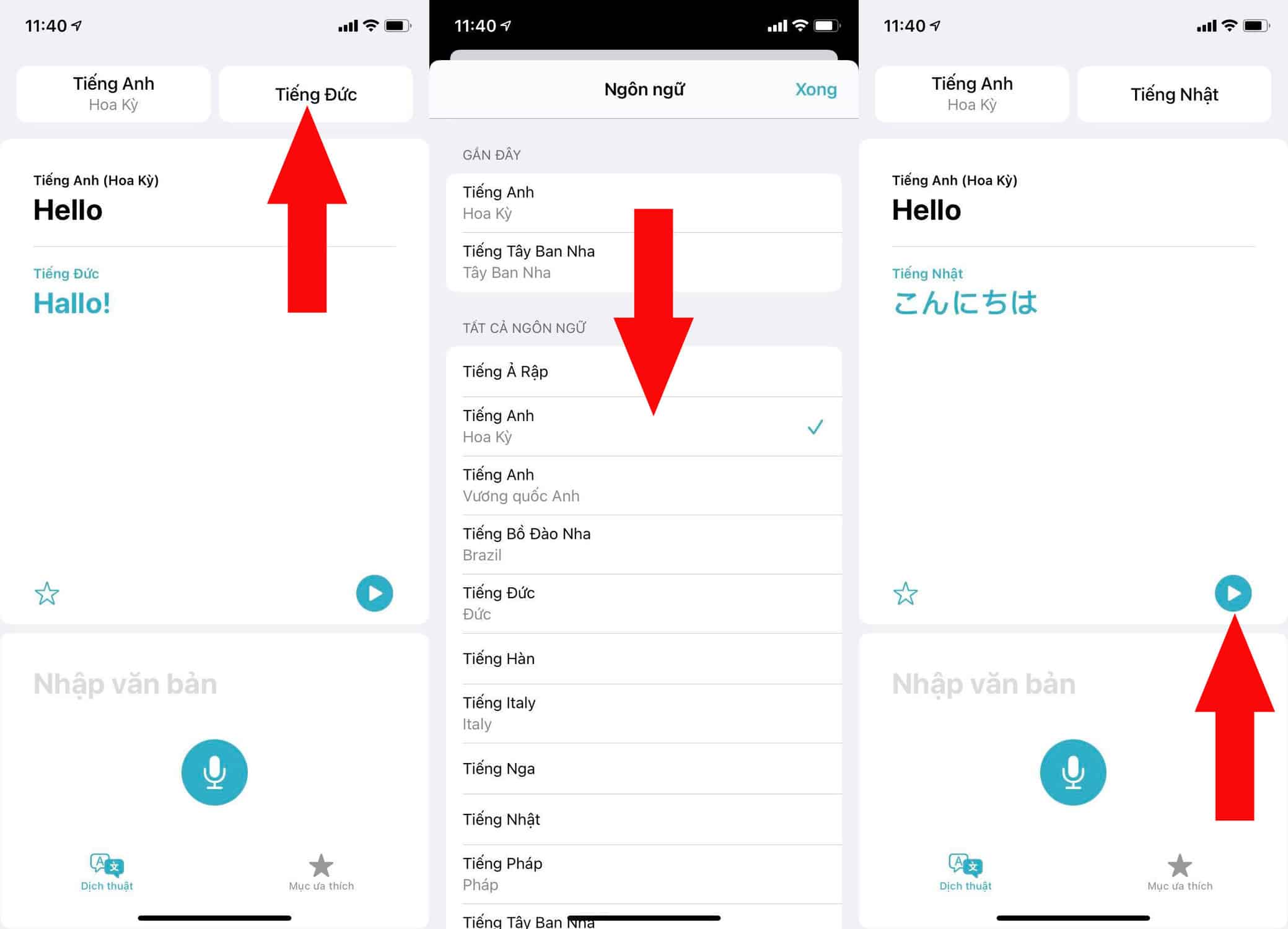
18. Thông báo tin nhắn
Nếu bạn có thói quen tắt thông báo các cuộc trò chuyện nhóm, nhưng bạn vẫn muốn nhận được thông báo khi ai đó nhắc đến bạn. Hãy vào Cài đặt => Tin nhắn => bật Thông báo cho tôi.
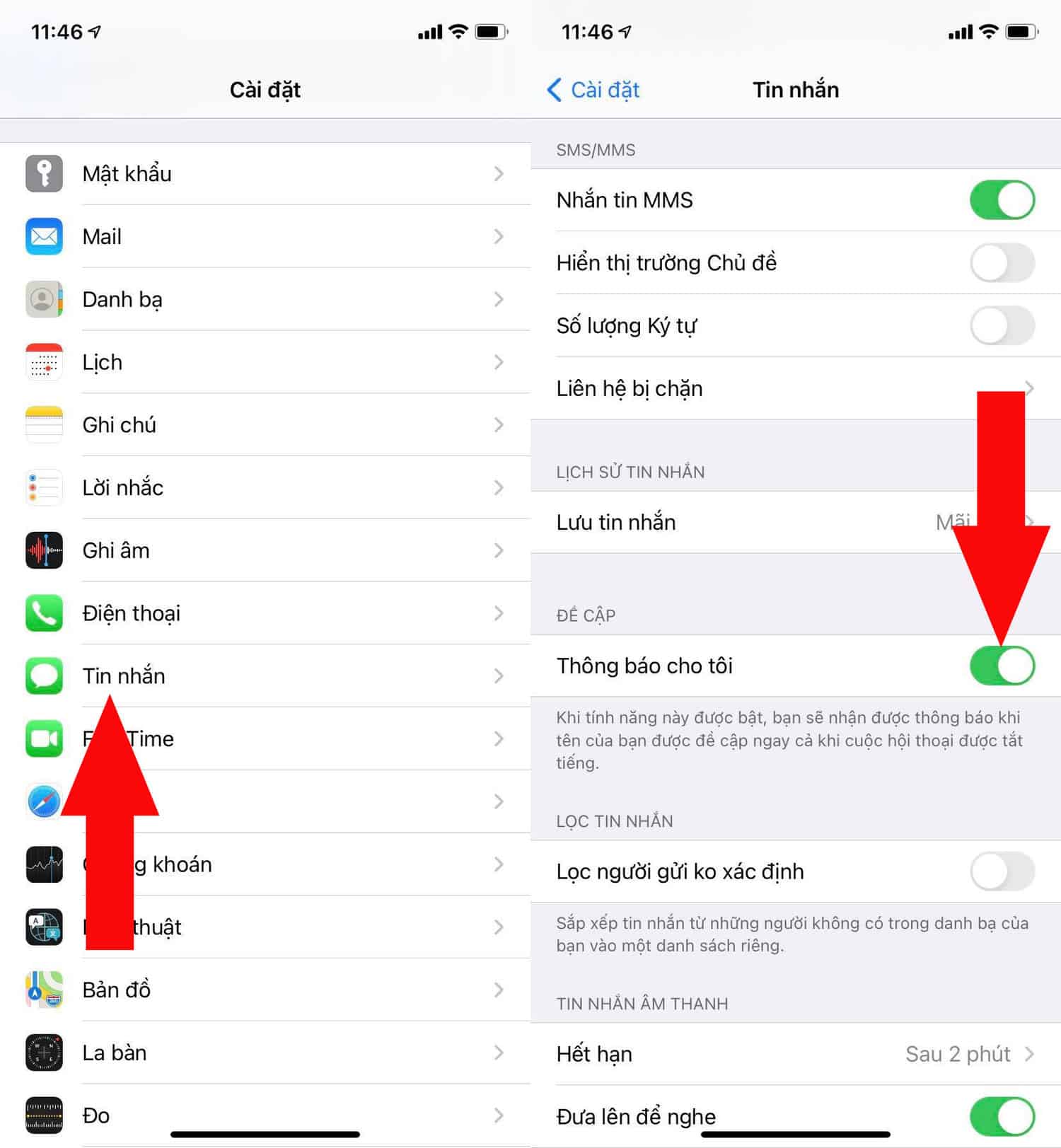
19. Gửi tin nhắn âm thanh bằng Siri
Bạn có biết rằng bạn có thể ghi và gửi tin nhắn thoại mà không cần nhấc ngón tay lên không? Nhờ Siri, bây giờ bạn có thể. Chỉ cần nói Gửi tin nhắn âm thanh tới [Tên liên hệ] để bắt đầu ghi tin nhắn thoại. Sau đó, nói Gửi.
Bạn muốn gửi tin nhắn thoại nhưng tay đang bận làm việc khác, đừng lo Siri sẽ hỗ trợ giúp bạn. Bạn chỉ cần nói Hey Siri => Send an audio message to [tên người bạn muốn gửi] và bắt đầu ghi âm, cuối cùng là nói Send để gửi đi.

20. Cài ảnh đại diện cho Album
iOS 14 cho phép người dùng đặt bất kỳ hình ảnh nào trong album làm ảnh chính. Bạn chỉ cần nhấn và giữ ảnh bạn muốn dùng làm đại diện => chọn Đặt làm ảnh chính.
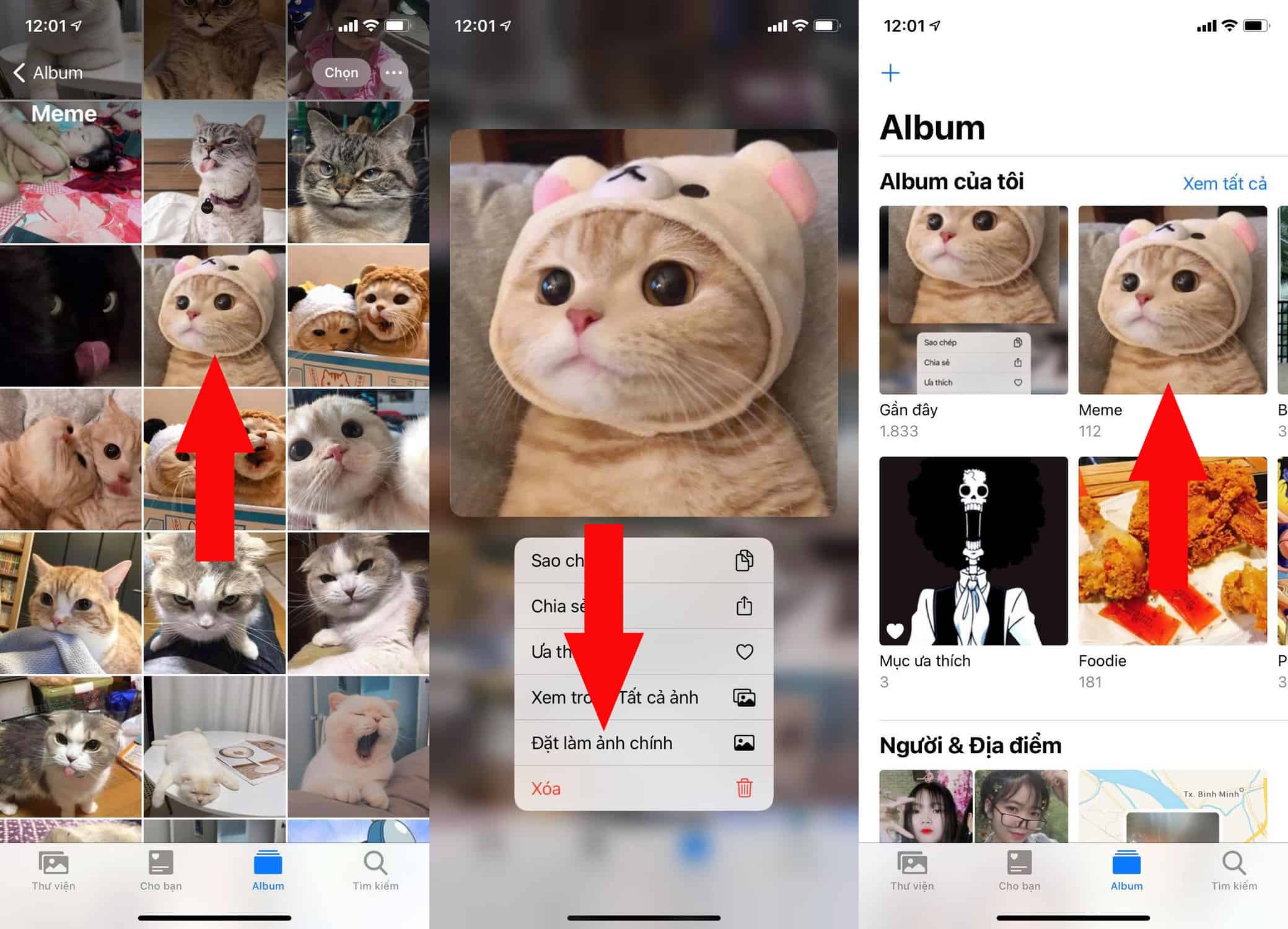
21. Cài đặt quyền truy cập ảnh
Nếu bạn không muốn các ứng dụng bên thứ ba truy cập vào hình ảnh của bạn, thì bạn có thể hạn chế bằng cách vào Cài đặt => Quyền riêng tư => Ảnh => nhấp vào ứng dụng mà bạn muốn quản lí và chọn các tùy chọn cài đặt phù hợp.
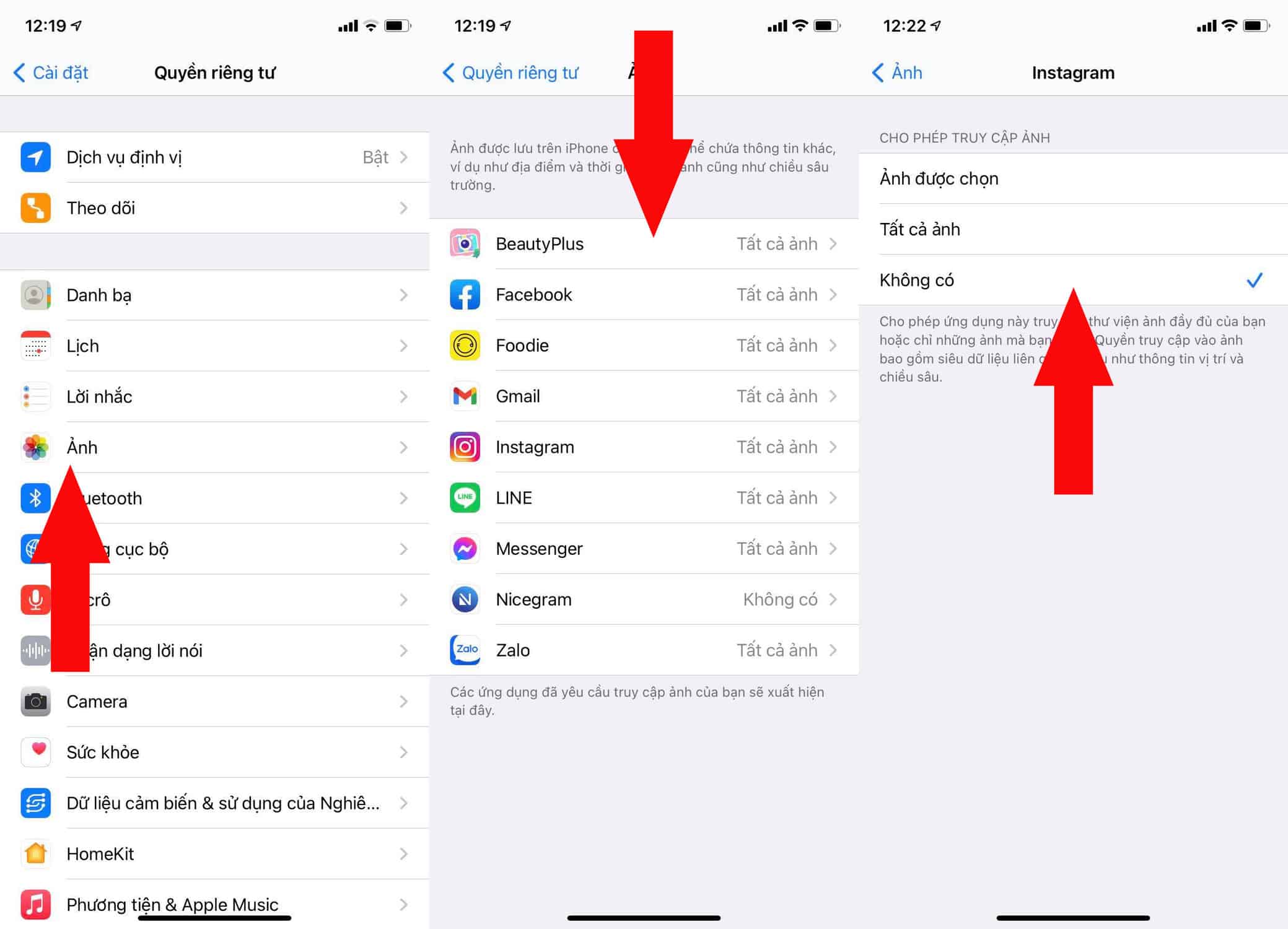
22. Tìm kiếm biểu tượng cảm xúc
Nếu bạn đang gặp sự cố khi tìm biểu tượng cảm xúc, hãy sử dụng tính năng tìm kiếm biểu tượng cảm xúc của Apple để lọc ra các biểu tượng cảm xúc bằng cách nhập từ hoặc cụm từ vào bàn phím điện thoại.
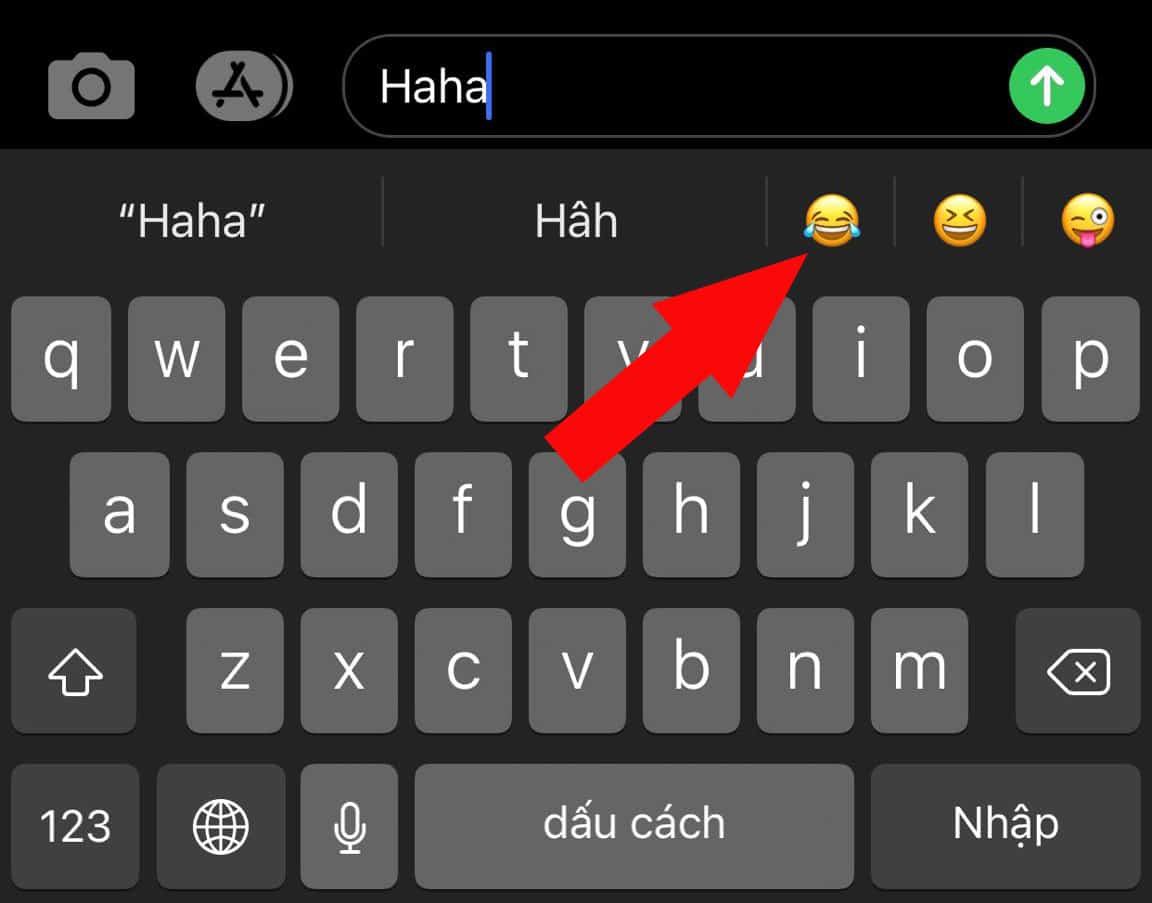
23. Tự động phát trong Apple Music
Nếu bạn muốn vừa nghe nhạc thư giãn và muốn khám phá thêm nhiều nhạc mới lạ, thì trải nghiệm ngay tính năng tự động phát trong Apple Music. Bạn chỉ cần mở một bài hát bất kì, sau đó ấn qua danh sách phát => nhấn vào icon phát ngẫu nhiên là được nhé.
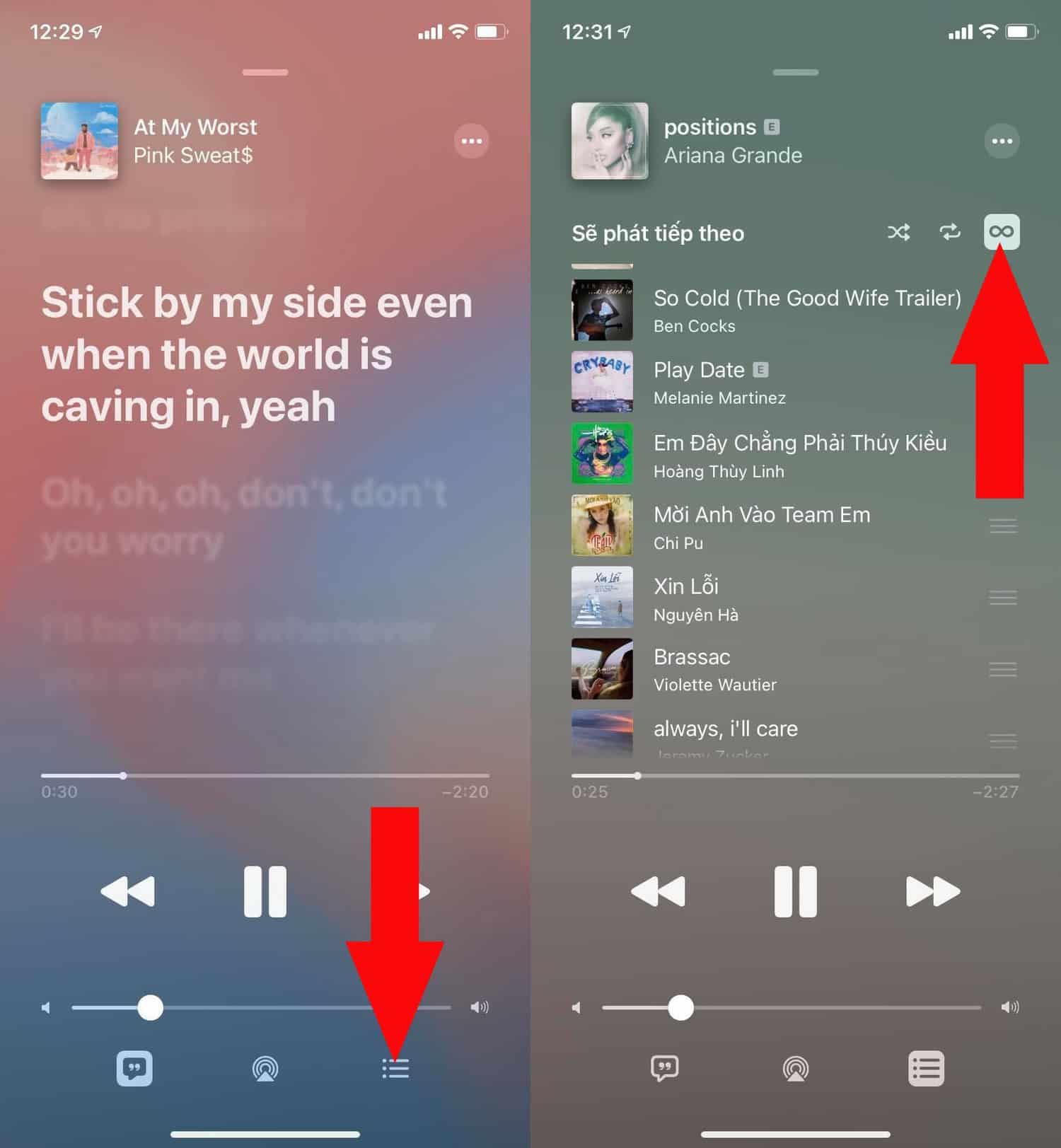
24. Quay video QuickTake
Lưu ý: Chức năng này chỉ có trên iPhone XS, iPhone XR trở lên.
Bạn chỉ cần mở ứng dụng Camera, sau đó chọn chế độ Ảnh => nhấn và giữ nút Chụp ảnh để bắt đầu quay video. Nếu bạn muốn quay một video dài và không muốn giữ nút chụp ảnh bằng tay, QuickTake cho phép bạn quay video rảnh tay bằng cách vuốt nút Chụp ảnh sang bên phải và sau khi thả tay, iPhone vẫn sẽ tiếp tục quay phim.
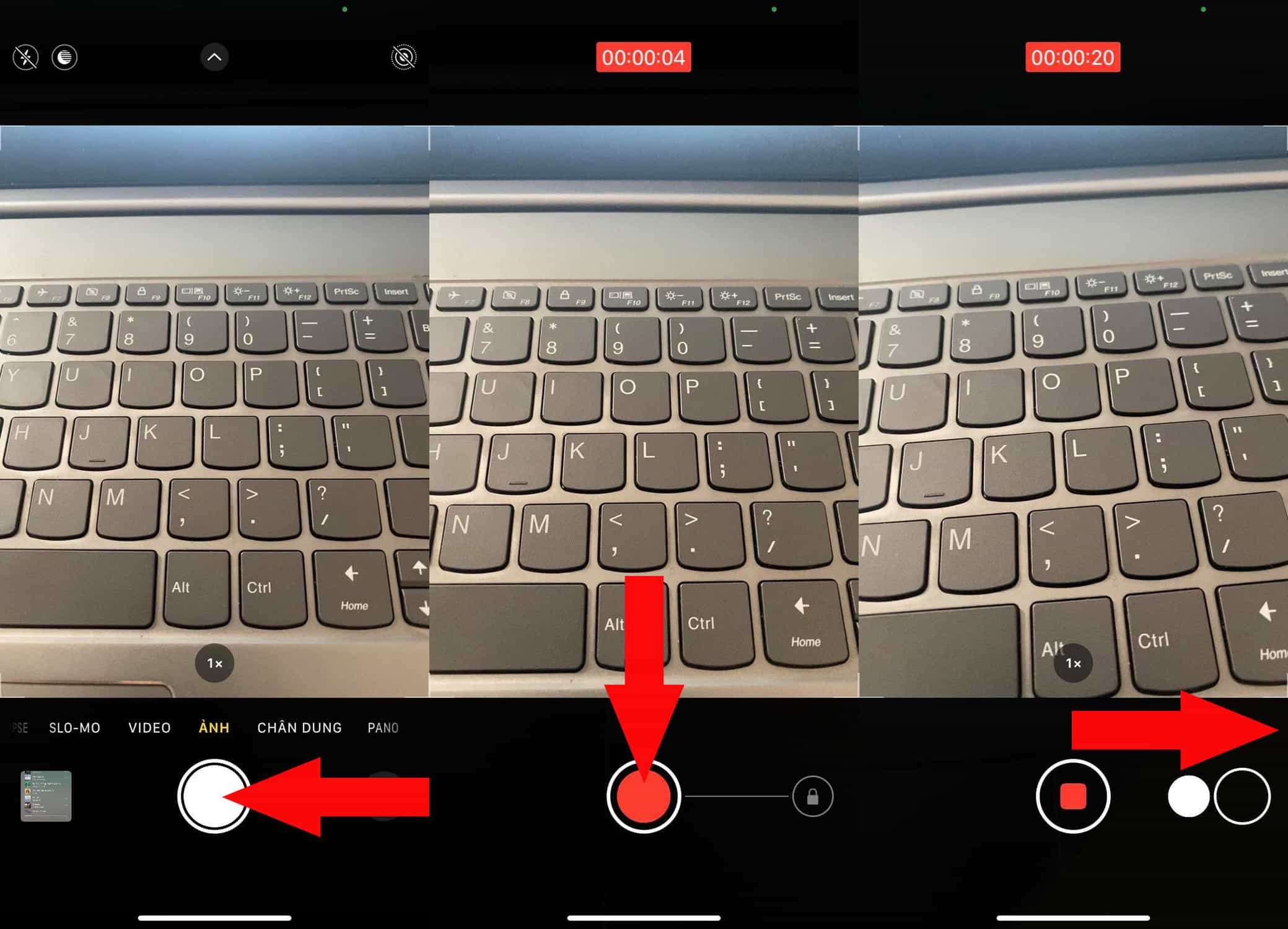
25. Dịch các trang web trong Safari
Ngoài ứng dụng Dịch thuật mới ra, thì iOS 14 còn cho phép người dùng dịch các trang web trên Safari. Bạn hãy mở trang bạn muốn dịch => chọn vào biểu tượng aA ở góc trái thanh địa chỉ và sau đó bạn chọn tiếp vào Translate to English. Nếu bạn chưa thấy tính năng này có thể do nó chưa được hỗ trợ và trên Safari chưa có ngôn ngữ bạn cần dịch.
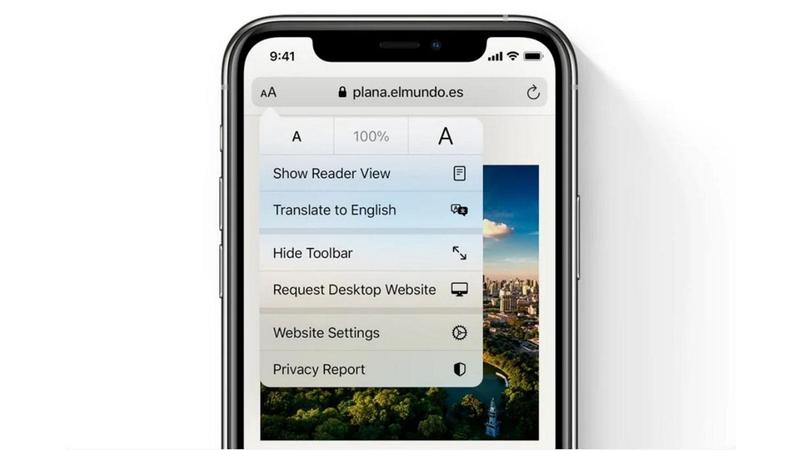
26. Gợi ý khi chia sẻ
Gợi ý chia sẻ là iPhone sẽ đưa ra gợi ý từ các ứng dụng chẳng hạn như chia sẻ một bộ ảnh với người thân của mình dựa vào những người có mặt trong ảnh. Nếu bạn không thích tính năng này, bạn có thể tắt đi bằng cách vào Cài đặt => Siri & Tìm kiếm => tắt Gợi ý khi chia sẻ.
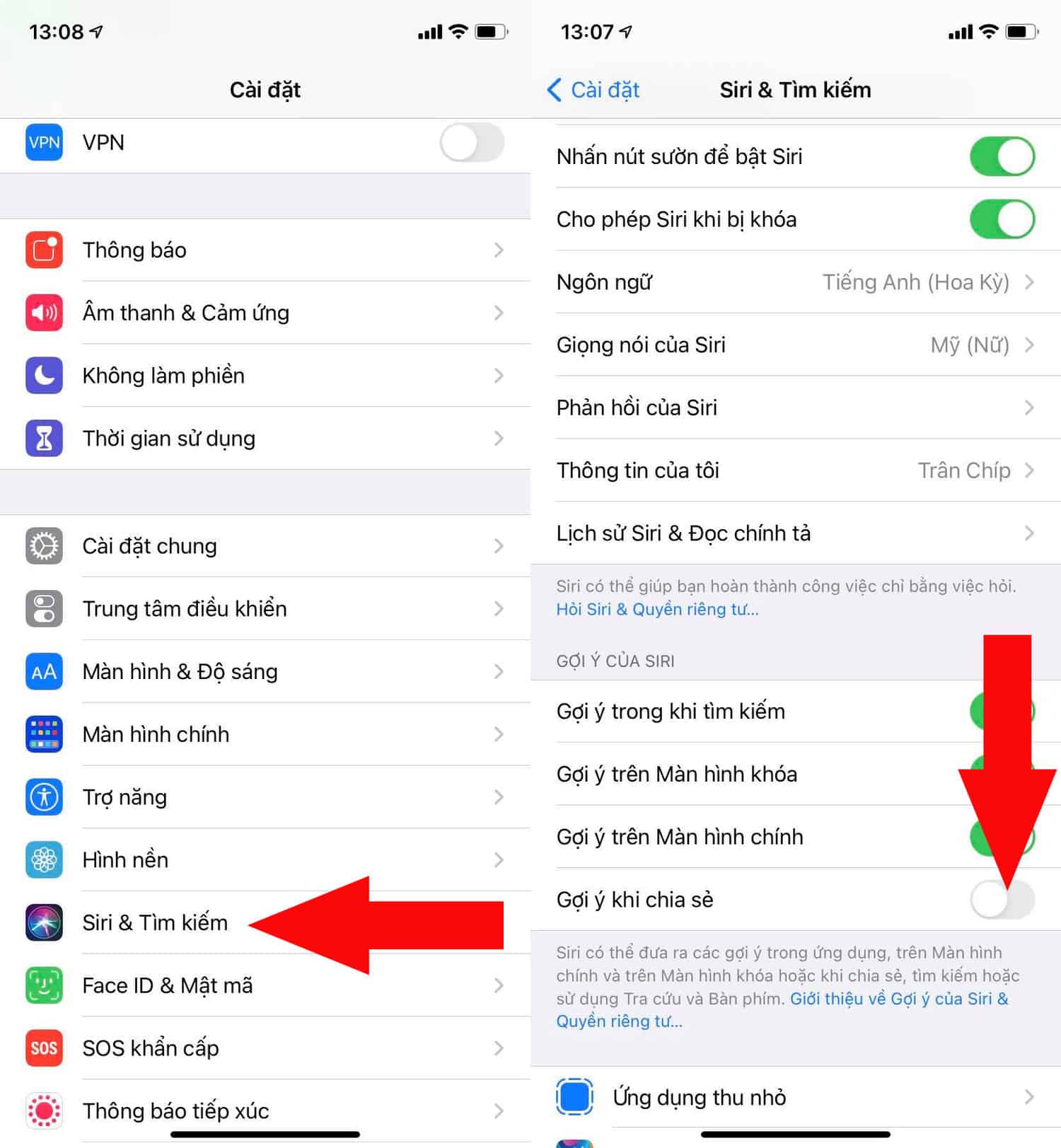
27. Tìm kiếm ứng dụng
Nếu bạn muốn quản lý bộ nhớ trên iPhone của mình và xóa đi các ứng dụng không dùng đến, hãy vào Cài đặt => Cài đặt chung => Dung lượng iPhone, bạn sẽ thấy icon tìm kiếm cho phép người dùng nhanh chóng lọc ứng dụng theo tên.
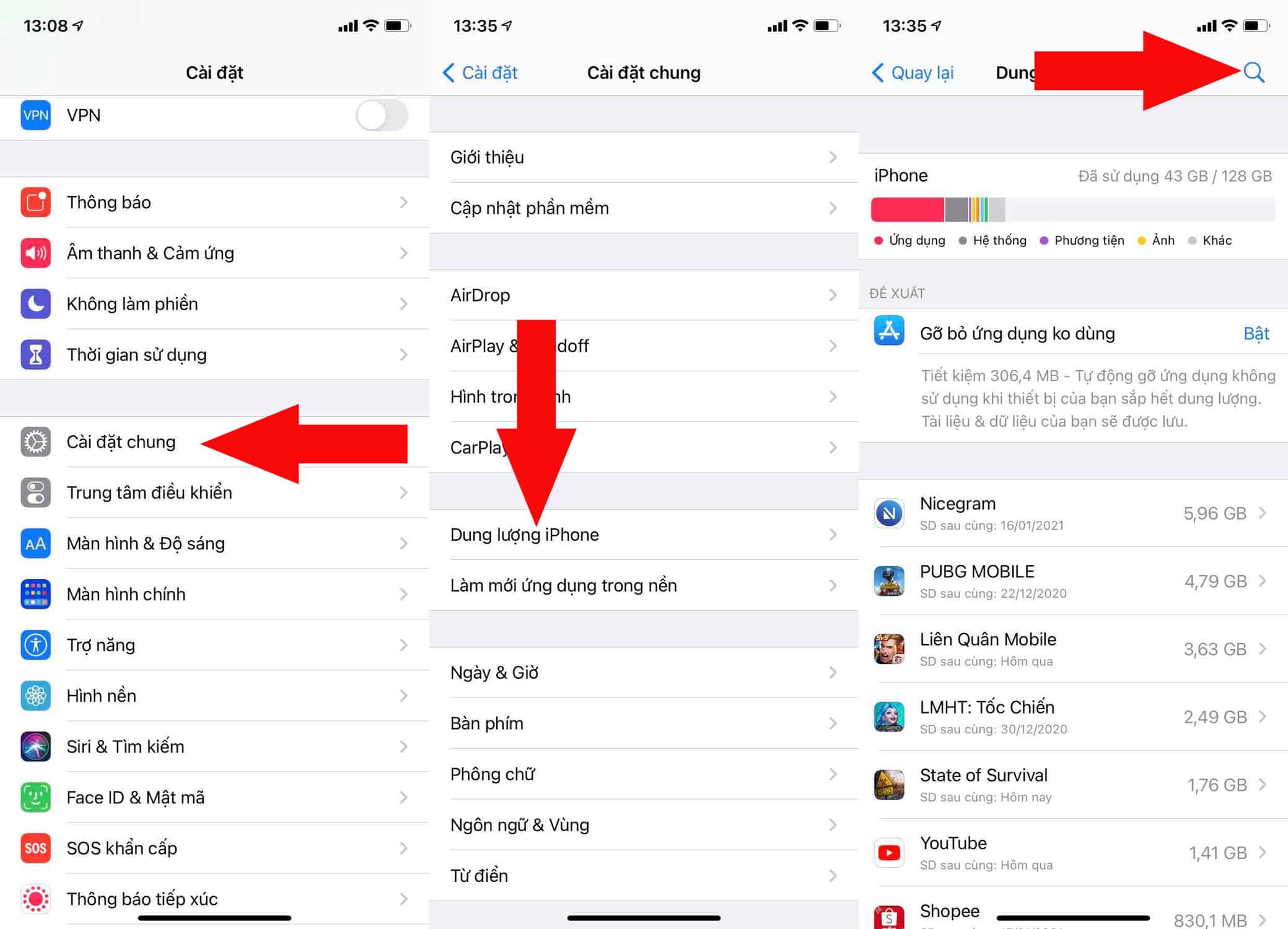
28. Xem YouTube với độ phân giải 4K
iOS 14 hỗ trợ người dùng xem YouTube ở chất lượng 4K tuyệt đẹp. Chỉ cần bắt đầu phát video 4K trong ứng dụng YouTube và bạn sẽ thấy tùy chọn phát trực tuyến 2160p trong menu lựa chọn chất lượng.
Nếu muốn trải nghiệm chất lượng video 4k ngay, bạn có ấn vào đây để xem video 4k chất lượng như thế nào nhé.
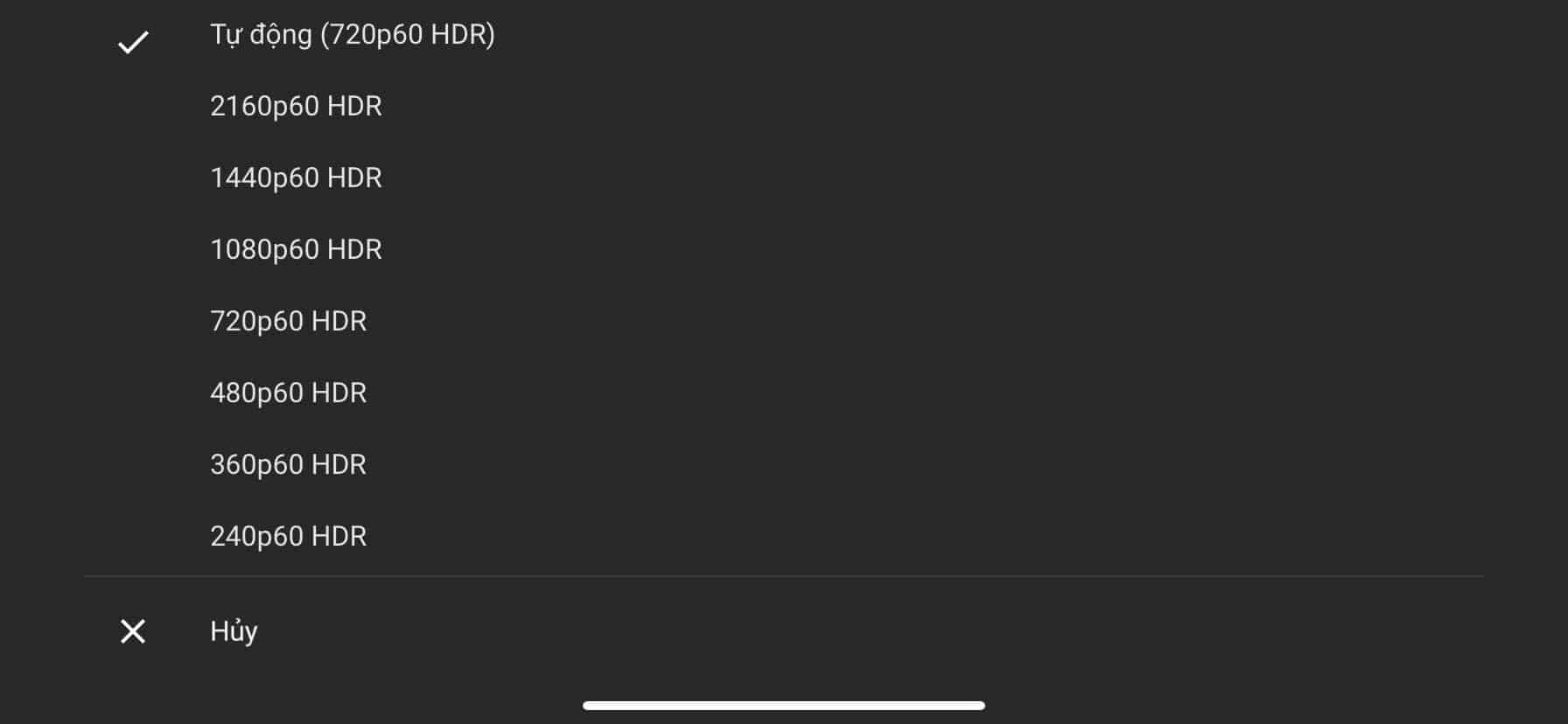
29. Nâng cao chất lượng ghi âm
Khi ghi xong một bản ghi nhớ, ứng dụng Ghi nhớ cho phép bạn nâng cao chất lượng âm thanh bằng cách giảm tiếng ồn xung quanh. Vào chỉnh sửa ghi âm => chọn vào biểu tượng hình cây đũa để nâng cao chất lượng ghi âm.
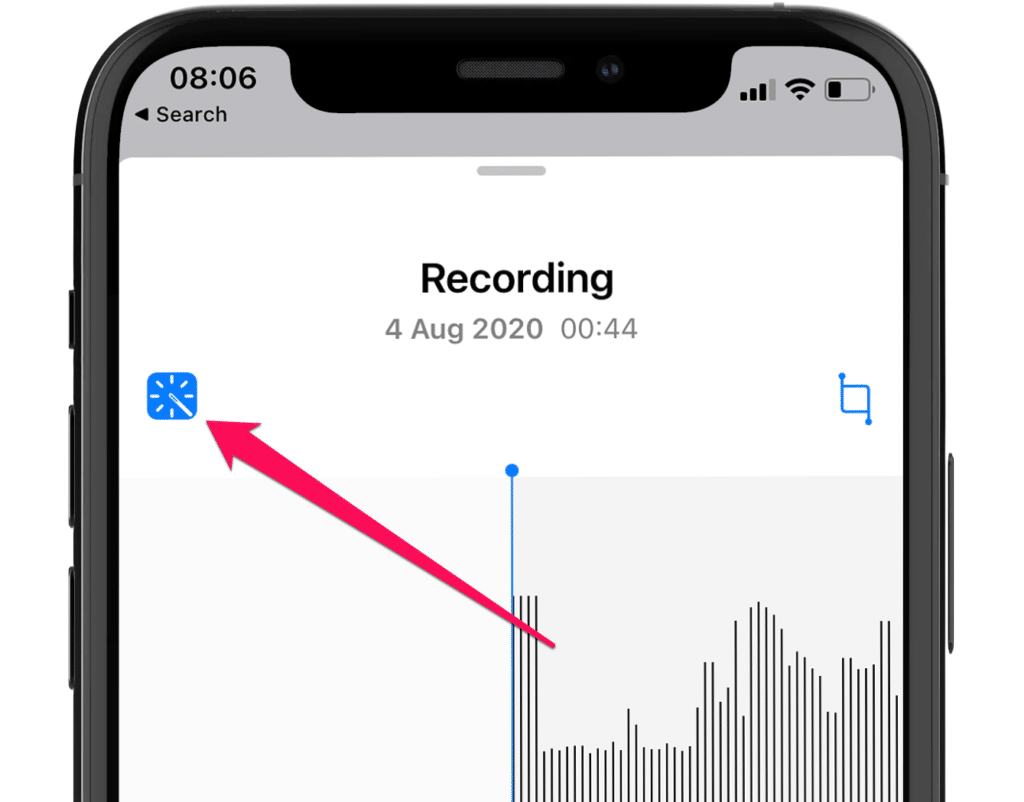
30. Tính năng FaceTime Eye Contact
Khi gọi video, chúng ta thường không nhìn thẳng vào camera mà chỉ nhìn vào màn hình, điều này làm cho 2 bên không thể giao tiếp mặt đối mặt đúng nghĩa.
Để khắc phục vấn đề này, Apple đã sử dụng tính năng FaceTime Eye Contact khiến cho người dùng có thể vừa nói chuyện vừa nhìn thẳng vào nhau mà không cần chú ý đến camera nữa. Vào Cài đặt => FaceTime => bật Giao tiếp bằng mắt.
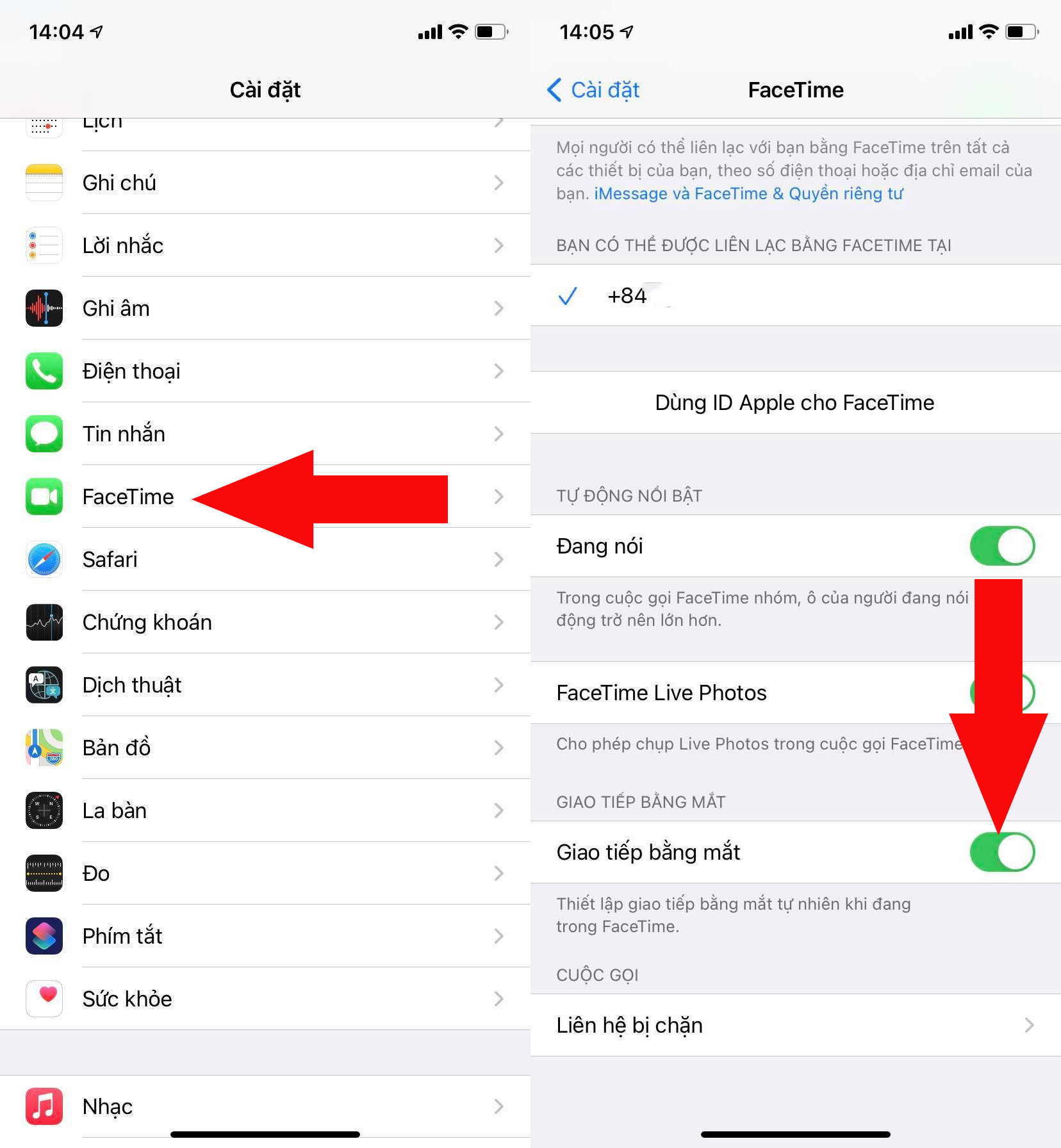
31. Thêm chú thích hình ảnh
Ngoài xem các bức ảnh ra thì bạn cũng có thể thêm chú thích vào hình ảnh để ghi nhớ lại những kỉ niệm đẹp. Ấn vào một bức ảnh mà bạn muốn chú thích => kéo hình ảnh lên, thanh thêm chú thích sẽ hiện lên.
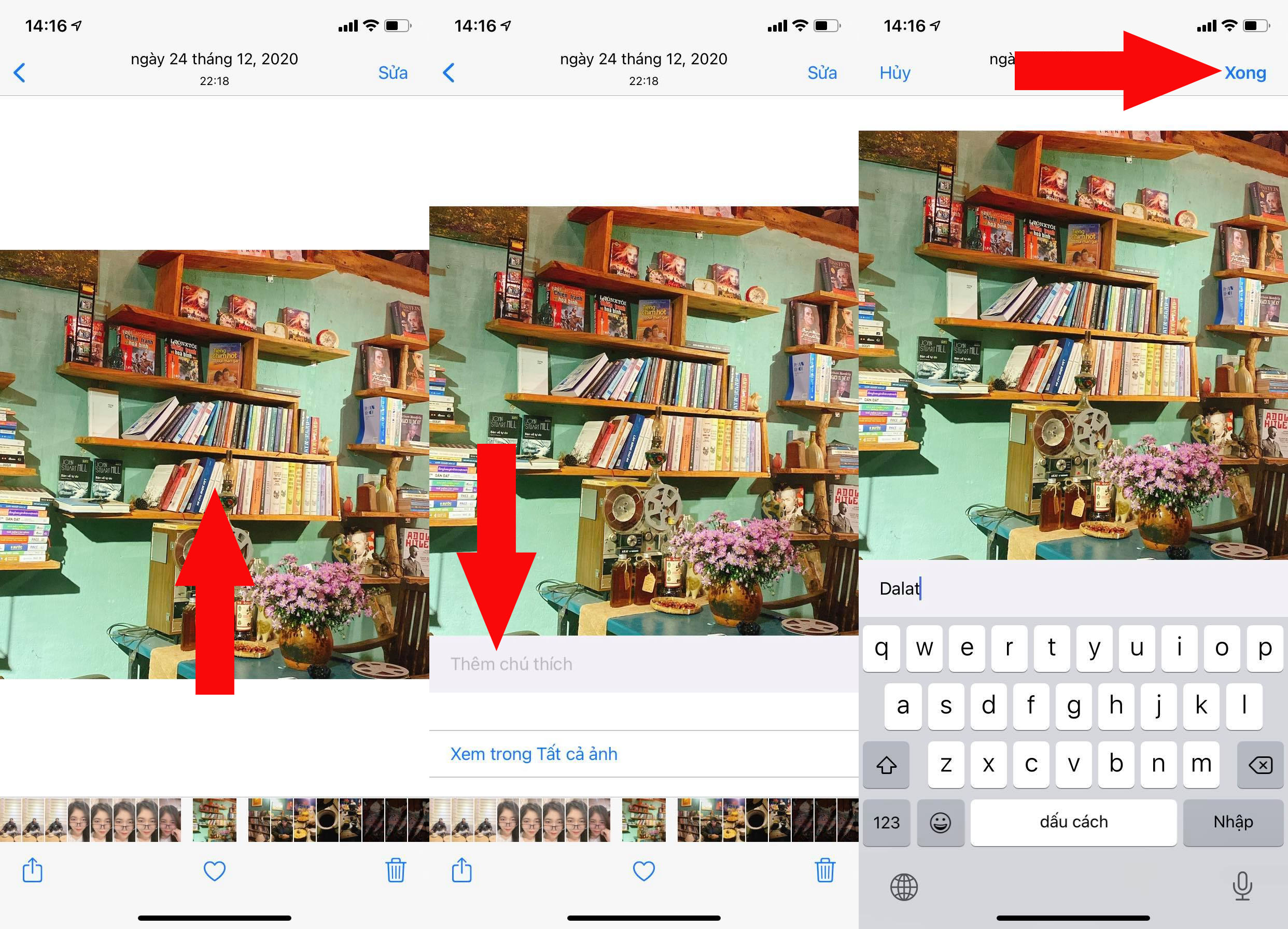
32. Tắt xoay ngăn xếp
iOS 14 còn cho phép bạn chỉnh sửa ngăn xếp tiện ích bằng cách ấn giữ vào tiện ích trên màn hình chính => Sửa ngăn xếp => tại đây bạn có thể chọn tắt Xoay thông minh.
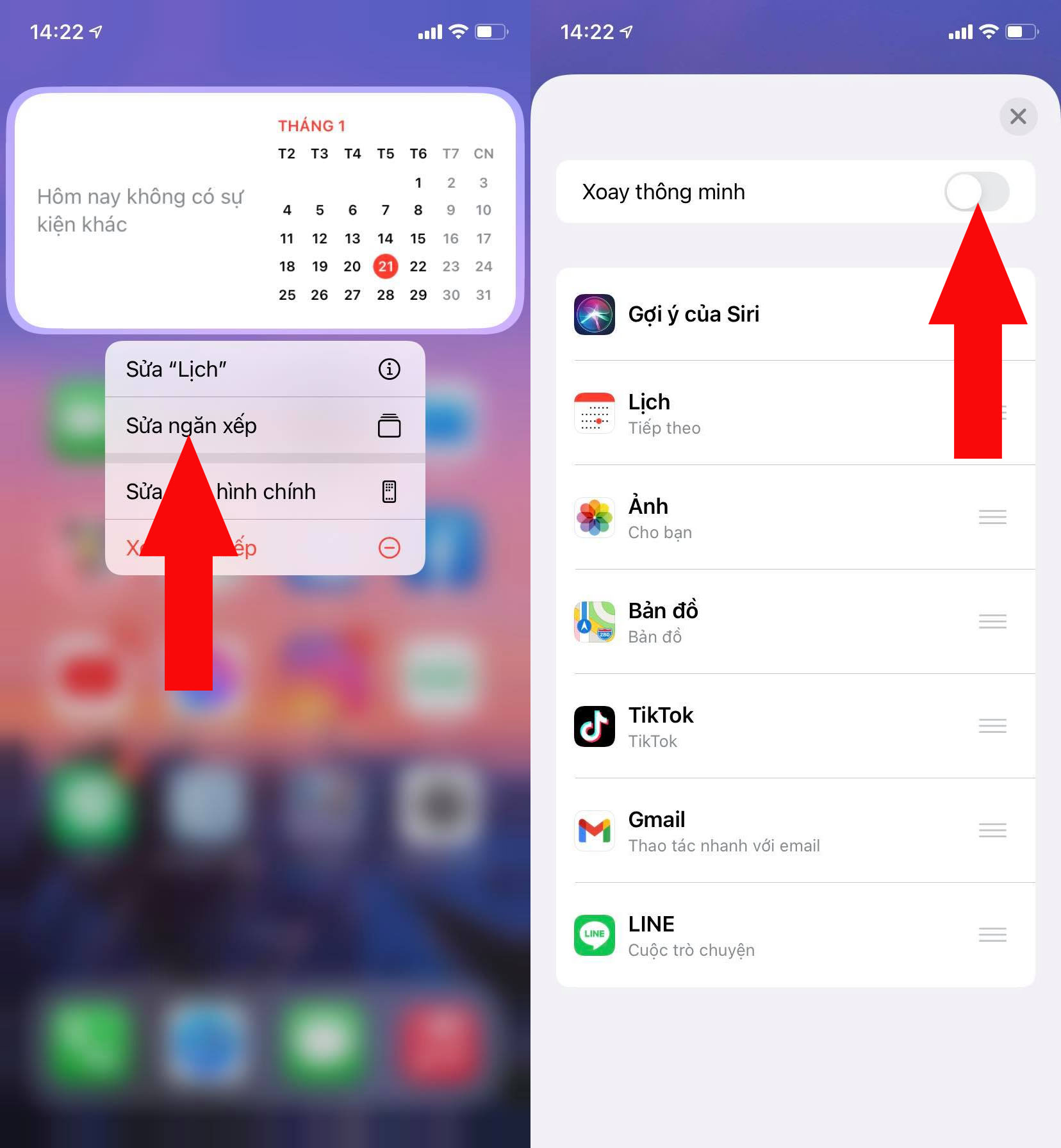
33. Bỏ ẩn Album
Nếu Album của bạn bị ẩn đi mà bạn không biết lí do, thì hãy vào Cài đặt => Ảnh bật Album bị ẩn, từ nay các Album bị ẩn sẽ xuất hiện trong tab Album.
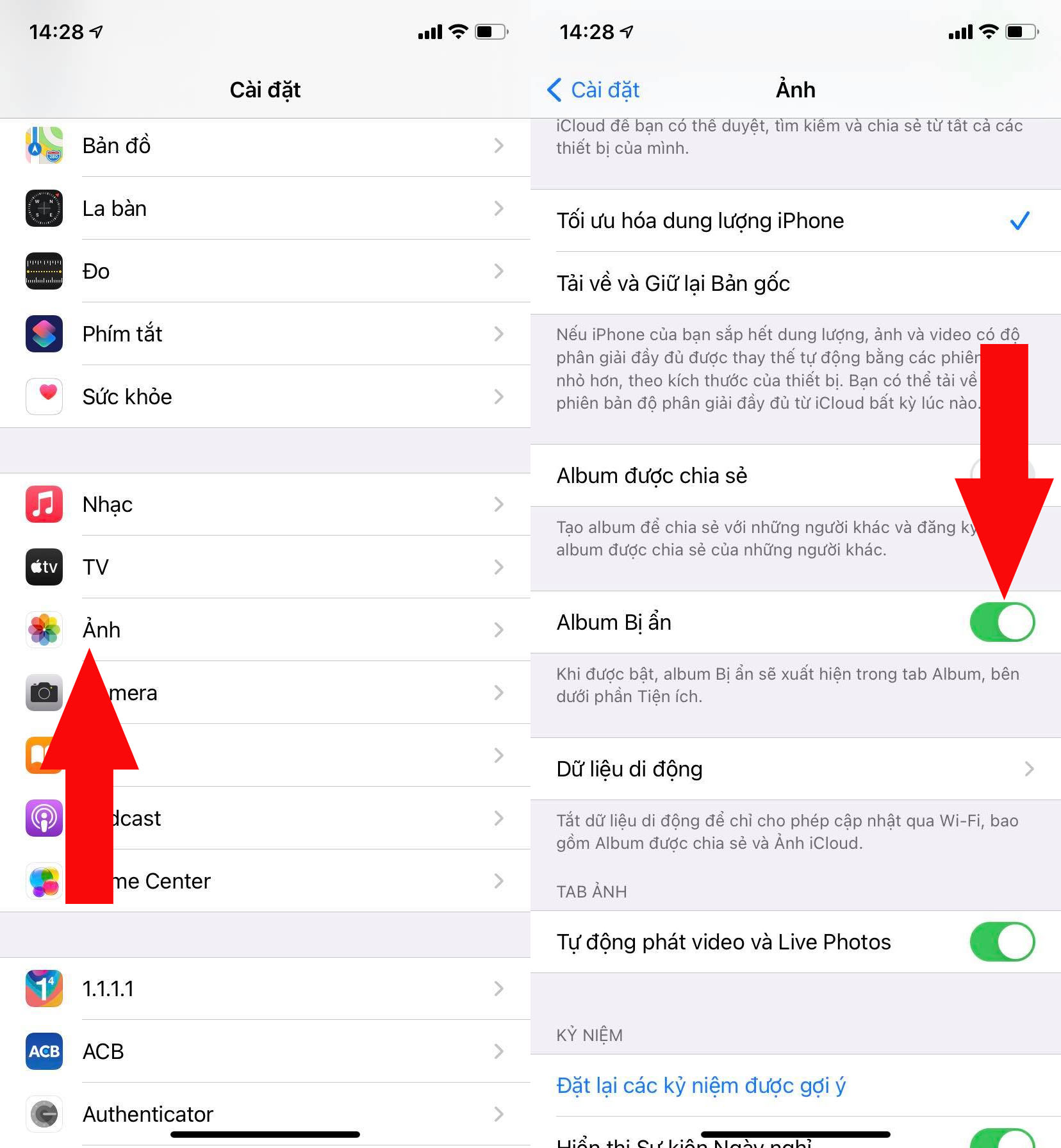
34. Tìm kiếm trong thư viện nhạc
Ứng dụng Nhạc trong iOS 14 có thanh tìm kiếm ẩn trong Thư viện. Nhấn vào một danh mục (Playlist, Album, Nghệ sĩ,…) rồi vuốt từ trên xuống để hiển thị thanh tìm kiếm, giúp cho việc xác tìm kiếm bài hát dễ dàng hơn nhiều.
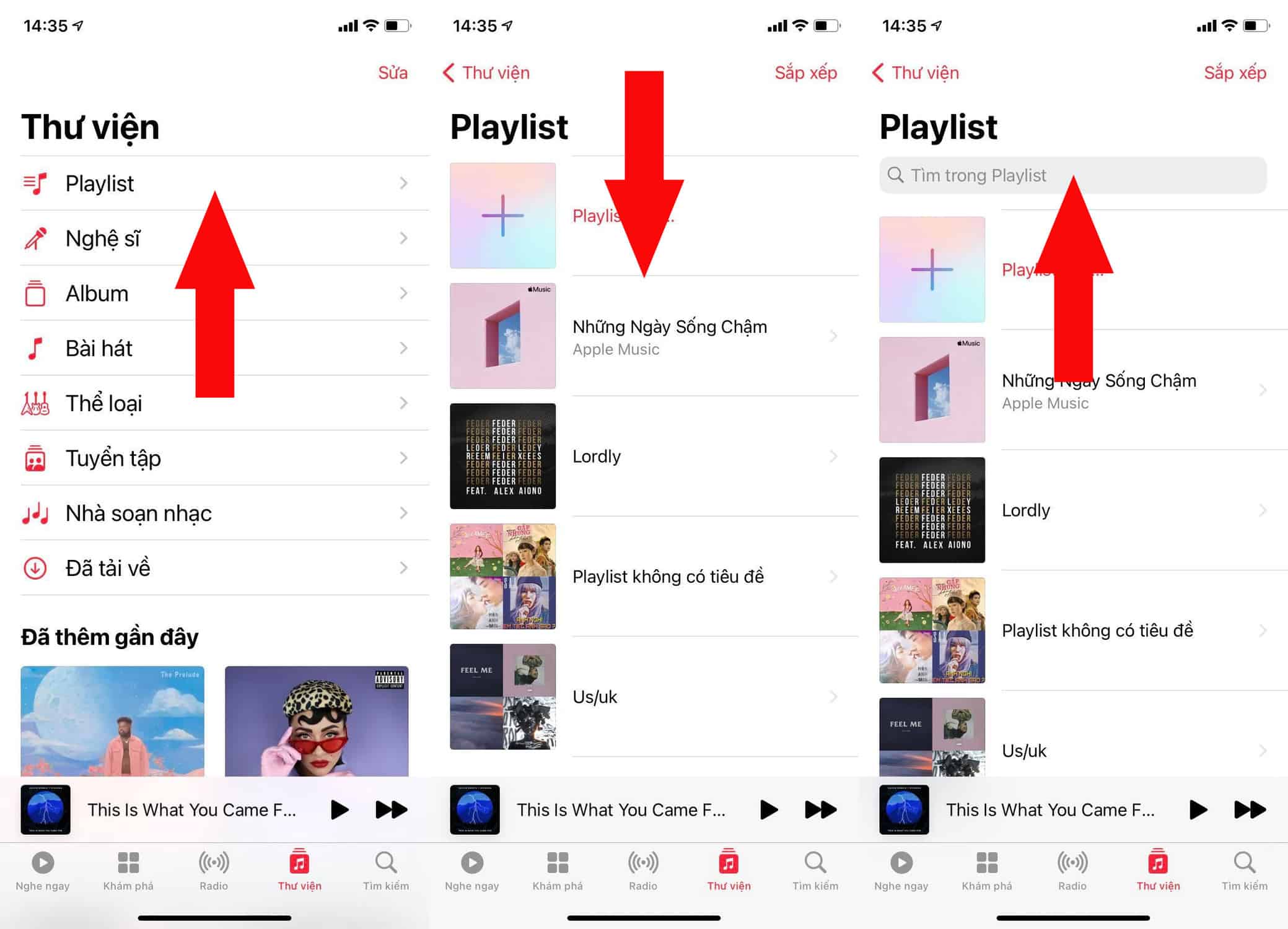
35. Địa chỉ MAC riêng tư
Mỗi thiết bị có 1 địa chỉ MAC và nó sẽ giữ nguyên khi kết nối với tất cả các mạng. Việc này khiến các nhà mạng dễ dàng theo dõi vị trí của bạn. Vì vậy, địa chỉ MAC riêng tư trên iPhone được ra đời. Hãy vào Cài đặt => Wi-Fi => ấn vào chữ i bên cạnh mạng Wi-Fi được kết nối, bật Địa chỉ bảo mật.
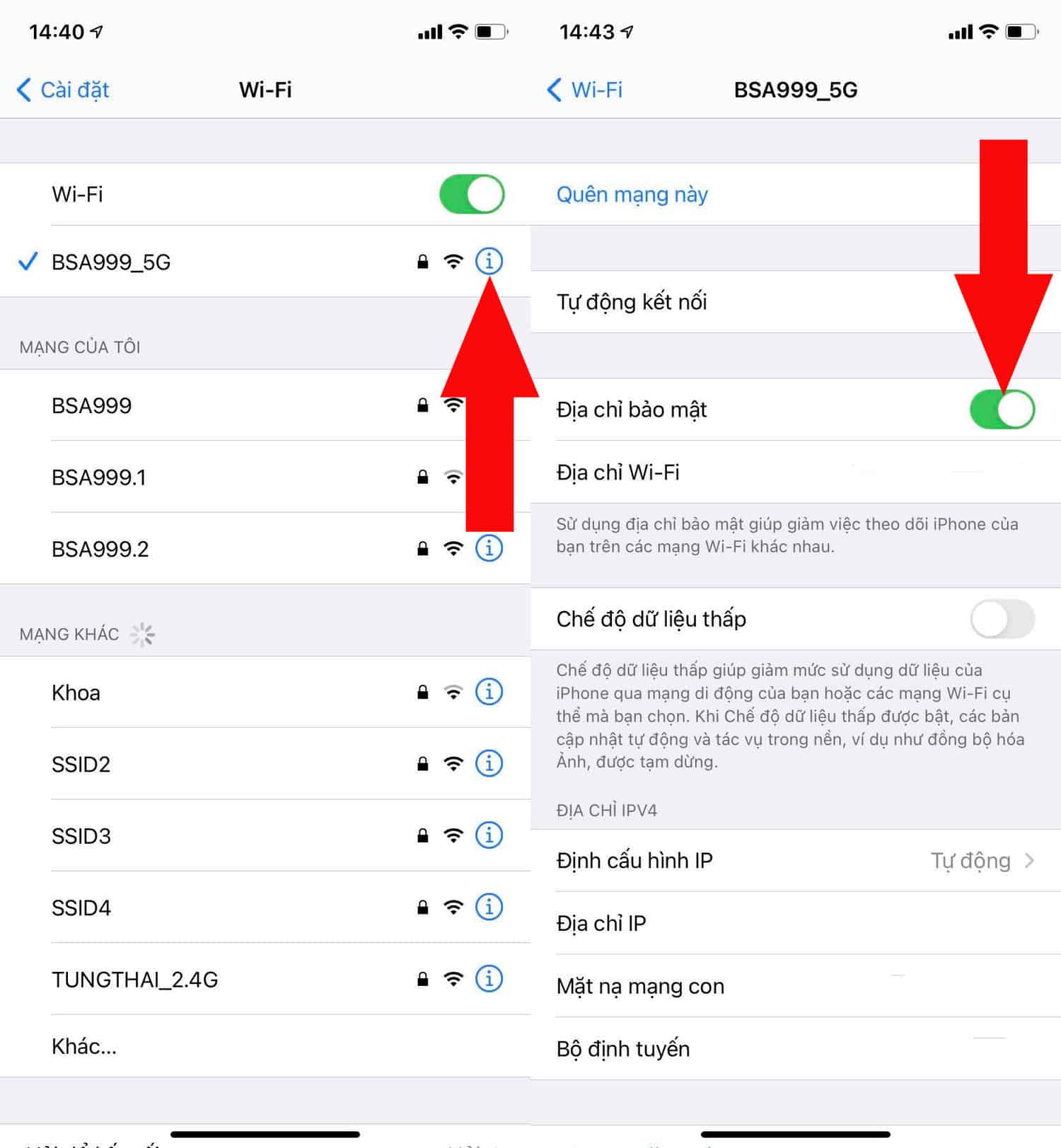
36. Nhận biết âm thanh
Tính năng này sẽ nhận dạng âm thanh mà bạn muốn điện thoại cảnh báo như: Tiếng còi xe, tiếng báo động, tiếng em bé,… Sau khi nhận dạng âm thanh điện thoại sẽ thông báo cho bạn để bạn tránh được nguy hiểm hay có thể xử lý tình huống một cách tốt nhất.
Hãy vào Cài đặt => Trợ năng => Nhận biết âm thanh => Âm thanh và bật những âm thanh mà bạn muốn điện thoại cảnh báo.
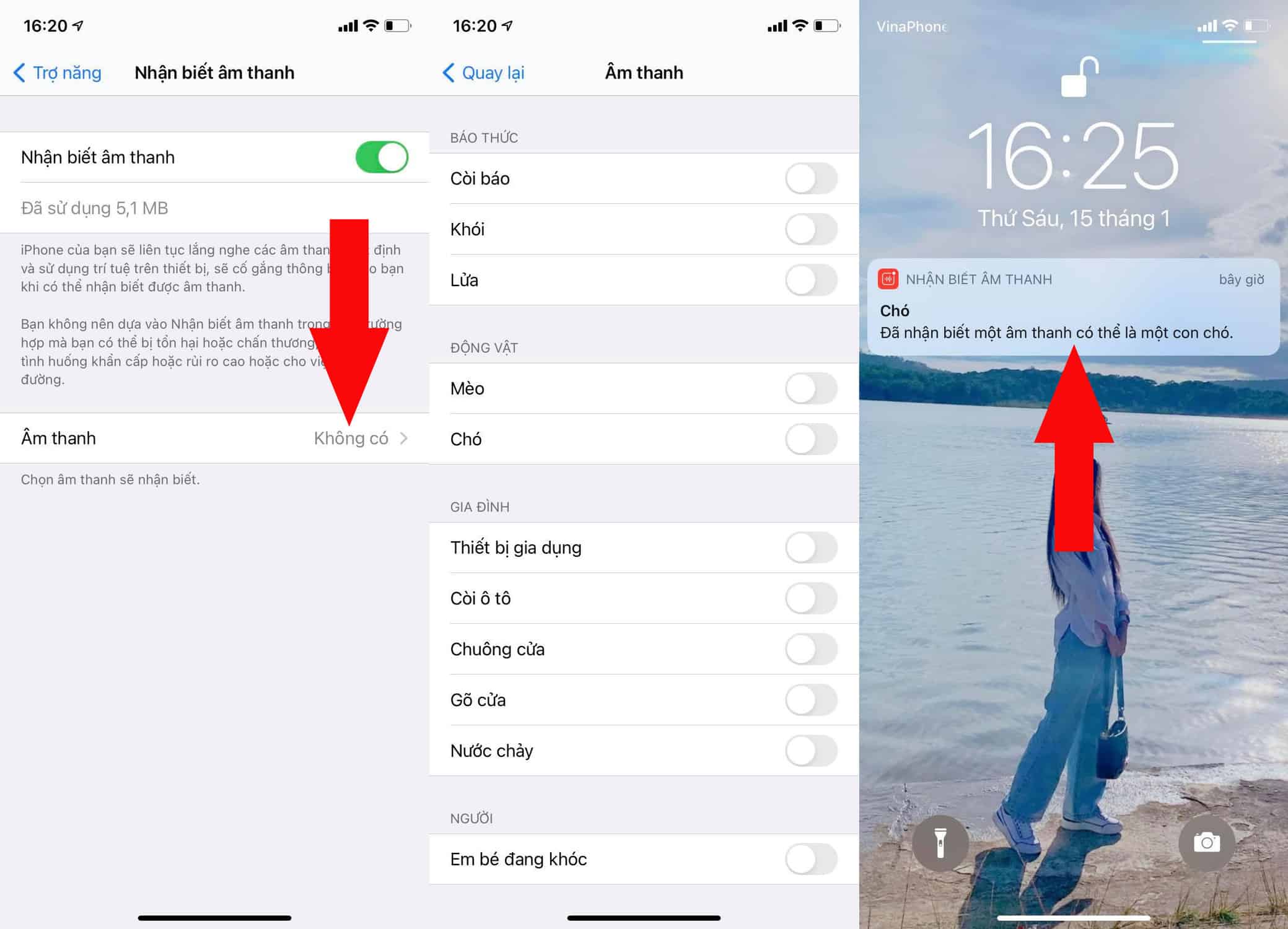
37. Chụp ảnh liên tục bằng nút âm lượng
iOS 14 cho phép người dùng chụp ảnh ở chế độ liên tục bằng nút Tăng âm lượng. Hãy vào Cài đặt => Máy ảnh, bật tính năng Dùng nút Tăng âm lượng để chụp liên tục.
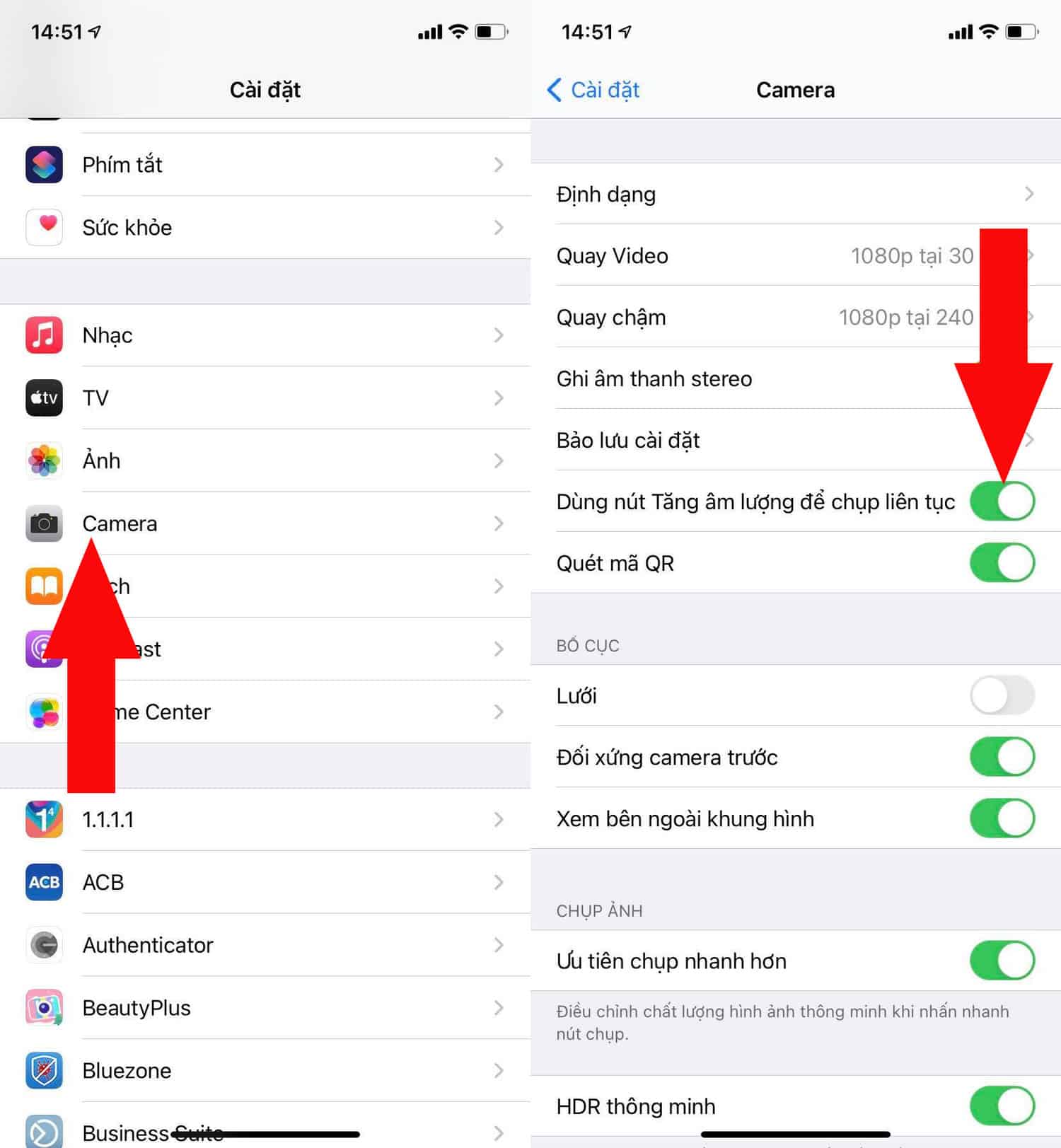
38. Lên kế hoạch chạy xe đạp với Apple Maps
Trước khi lên kế hoạch cho một chuyến đi xe đạp, bạn có thể truy cập ứng dụng Apple Maps. Ứng dụng này sẽ cập nhật đường đi xe đạp. bao gồm thông tin như các thay đổi độ cao và độ nghiêng, giúp ích rất nhiều cho người dùng để họ chọn được các tuyến đường tốt nhất.
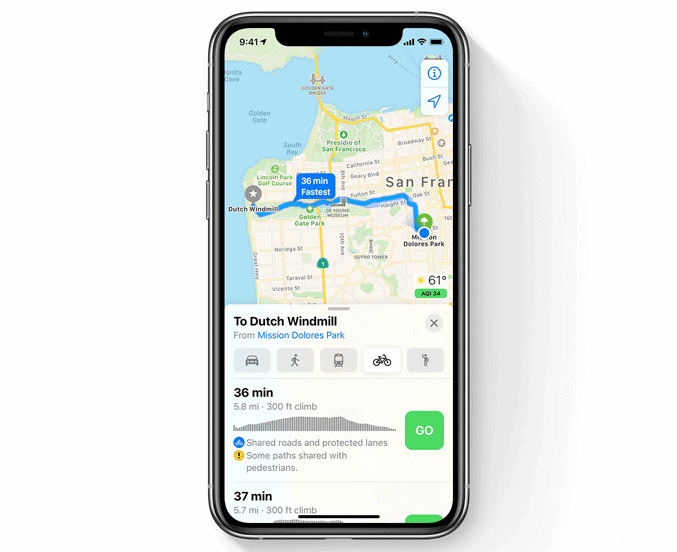
39. Thay đổi trình duyệt mặc định
iOS 14 cuối cùng sẽ cho phép người dùng thay đổi trình duyệt mặc định. Ví dụ: nếu bạn muốn đặt Chrome làm trình duyệt mặc định trên iPhone của mình, hãy vào Cài đặt => Chrome => và đặt Chrome làm trình duyệt mặc định.
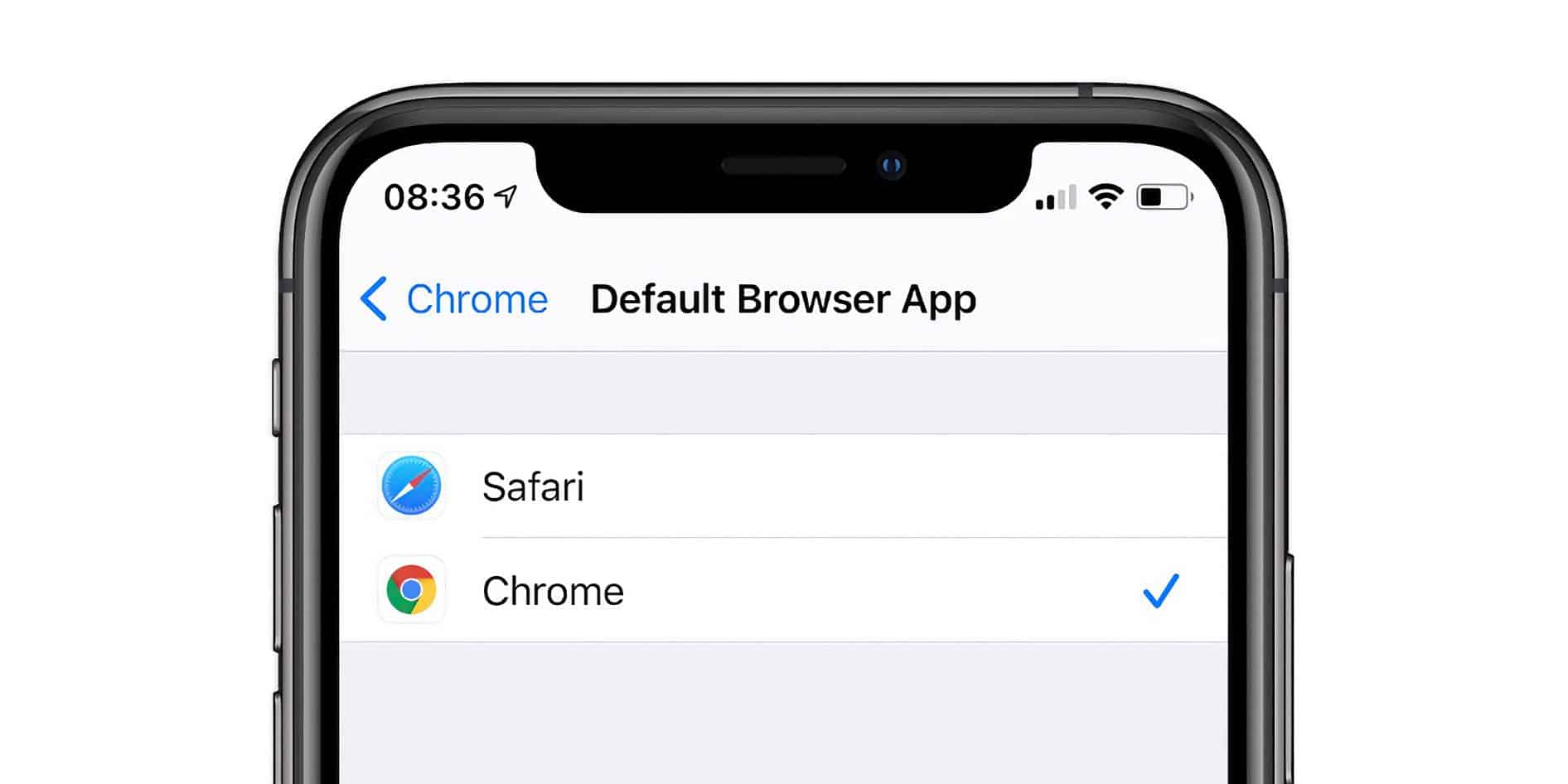
40. Chụp ảnh ProRAW
Chụp ảnh ProRAW cho phép người dùng chụp những bức ảnh không nén, chưa qua xử lý để họ có thể chỉnh sửa các thông số sau này. Đương nhiên là ảnh RAW có khả năng chỉnh sửa cao và có chất lượng cao hơn so với ảnh thông thường được xử lý trước. Để chụp ảnh RAW hãy vào Cài đặt => Camera => Định dạng => bật Apple ProRAW.
Lưu ý: Chức năng này chỉ có trên iPhone 12 Pro và iPhone 12 Pro Max.
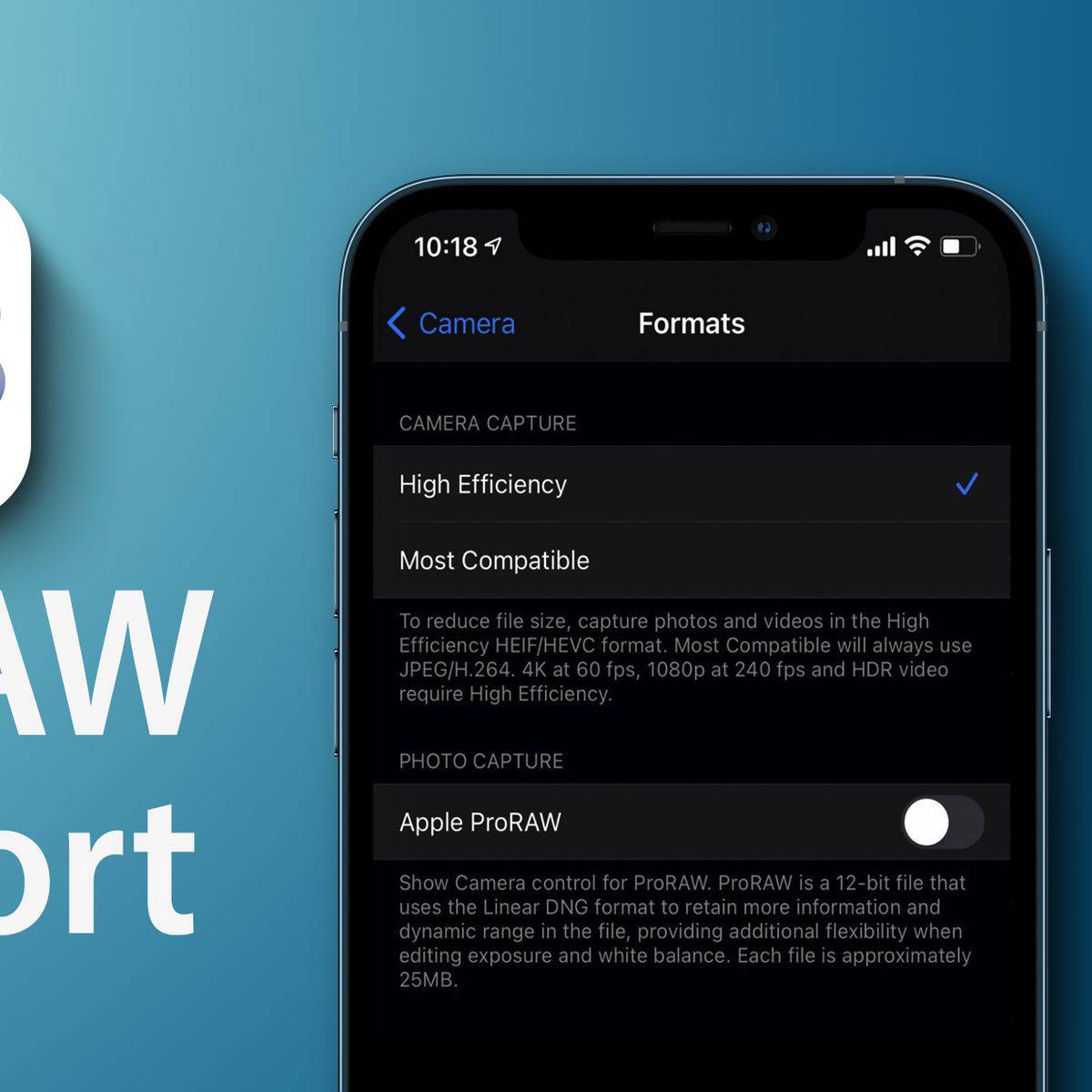
41. App Clips
App Clips trên iOS 14 mang đến cho người dùng rất nhiều tính năng của một ứng dụng chỉ trong một lần sử dụng, mà không phải mất thời gian tải toàn bộ ứng dụng và đăng ký tài khoản. App Clips sẽ chọn ra những tính năng bạn cần nhất trong ứng dụng một cách chính xác và bảo mật nhất.
Để sử dụng tính năng này, bạn chỉ cần dùng camera điện thoại quét các mã QR code, Code App Clips của Apple, NFC,… sau đó ấn vào thông báo để mở.
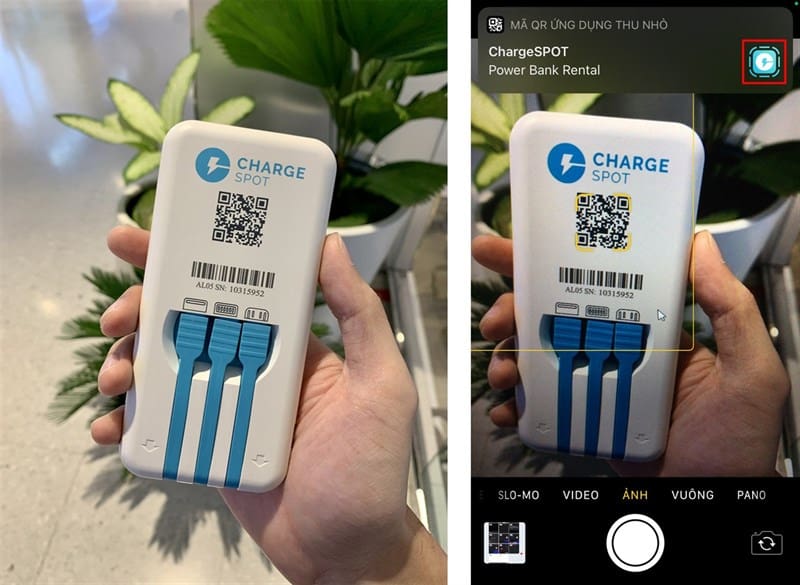
42. Tính năng Intercom
Tính năng Intercom mới được thiết kế cho các sản phẩm của Apple kết nối với nhau trong một căn nhà, cho phép gửi tin nhắn tới từng phòng hoặc từng người riêng biệt. Để sử dụng bạn chỉ cần nói Hey Siri, intercom, <insert message> là được nhé.
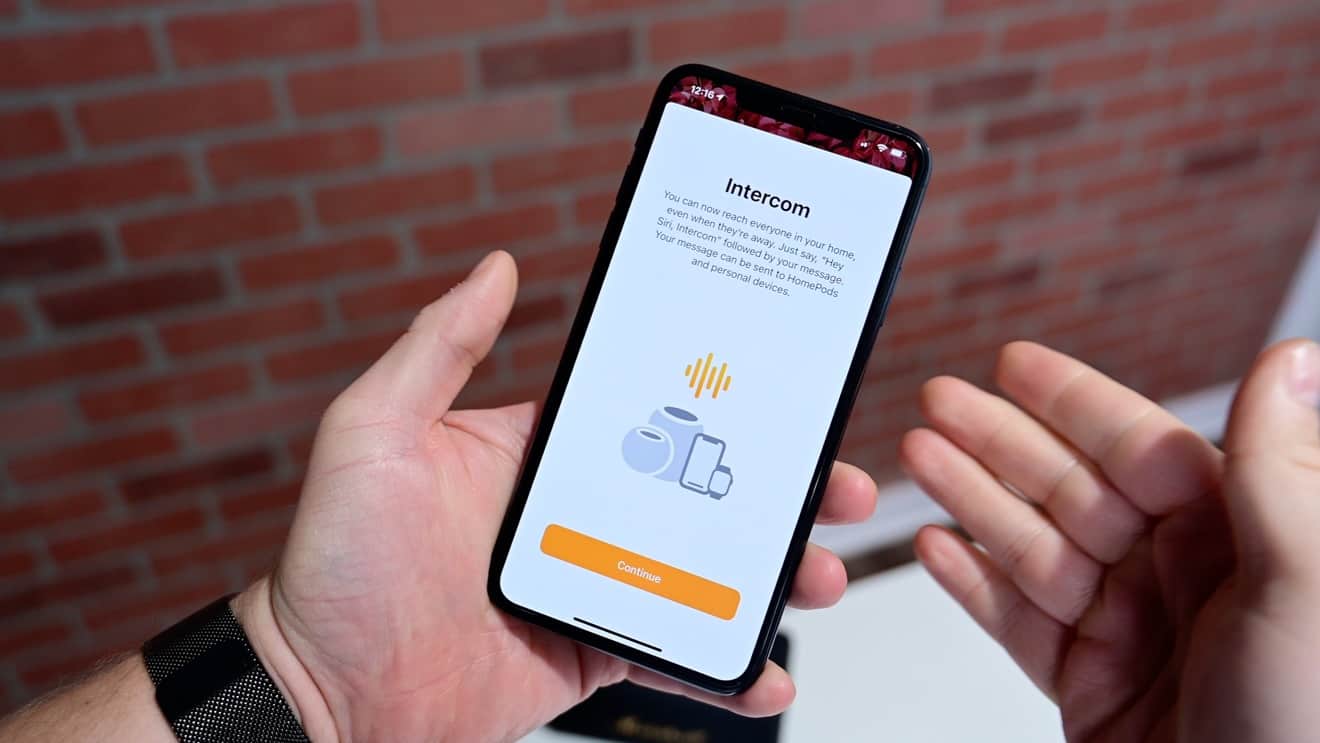
Xem thêm:


